У цій статті ми розглянемо процес підключення до вебінарів в системі GoToWebinar. Для коректної роботи необхідно перевірити, чи відповідає ваш комп'ютер вимогам системи. Це можливо зробити перейшовши за посиланням.
1. Перейти за посиланням на вебінар, яке знаходиться в особистому кабінеті на сторінці поточної групи.
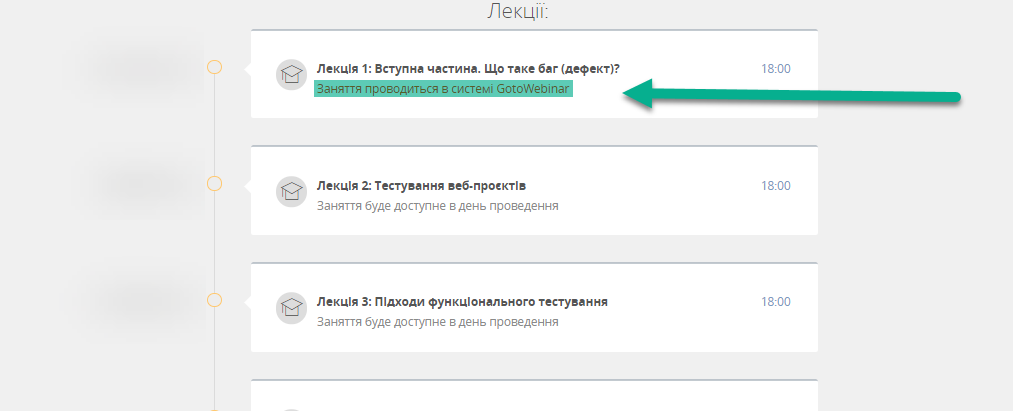
2. Після переходу за посиланням реєстрації на заняття відкриється сторінка з формою реєстрації. У ній необхідно заповнити поля «First Name», «Last Name» та «Email Address». Натиснути кнопку «Register».
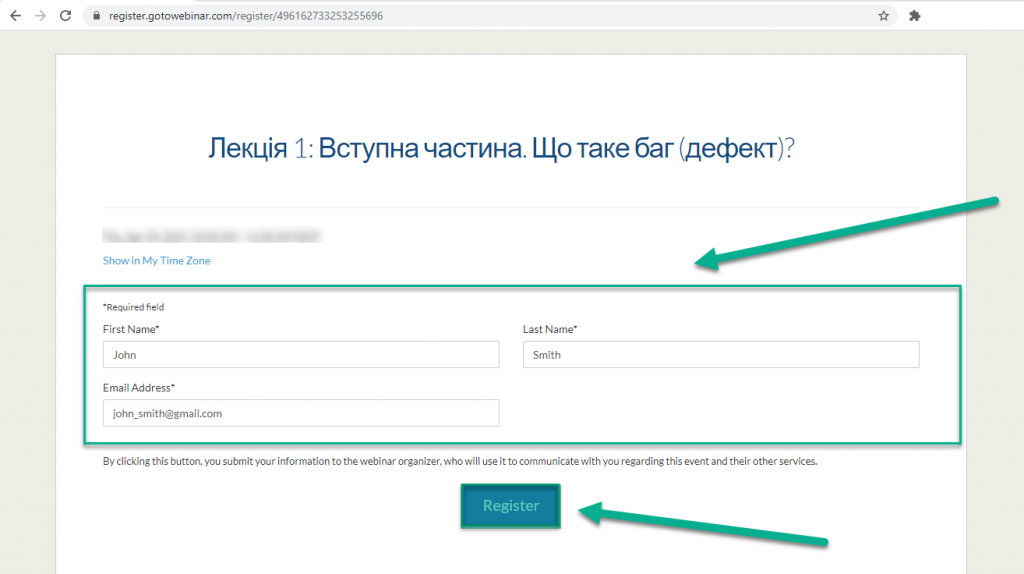
3.1. Якщо реєстрація проходить безпосередньо перед самою лекцією (за годину до лекції та менше), то в наступному вікні необхідно натиснути посилання «join the webinar».
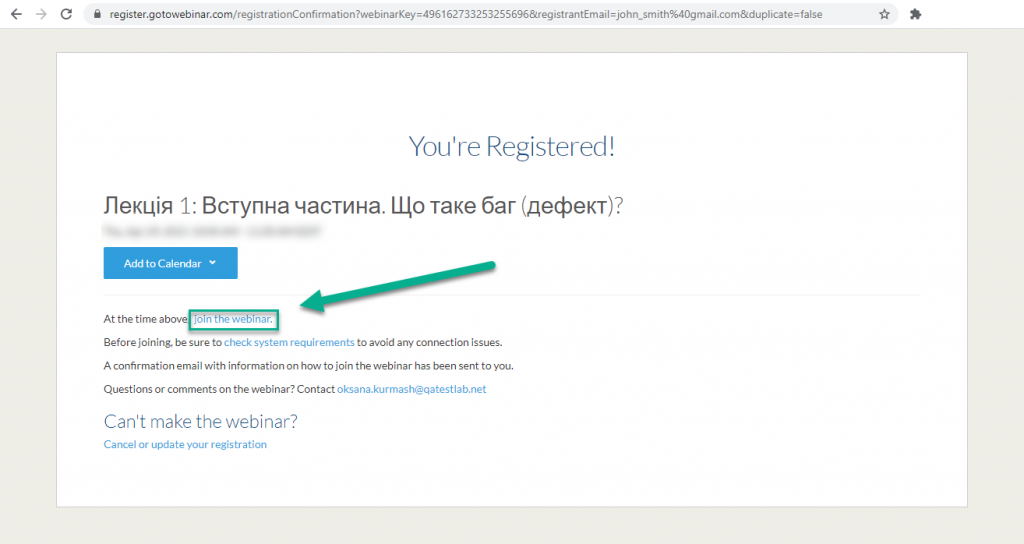
3.2. Якщо реєстрація на лекцію проводилася за кілька годин до початку лекції – на зазначену при реєстрації пошту має прийти лист. У листі буде знаходитись посилання, за яким необхідно перейти за кілька хвилин до початку заняття.
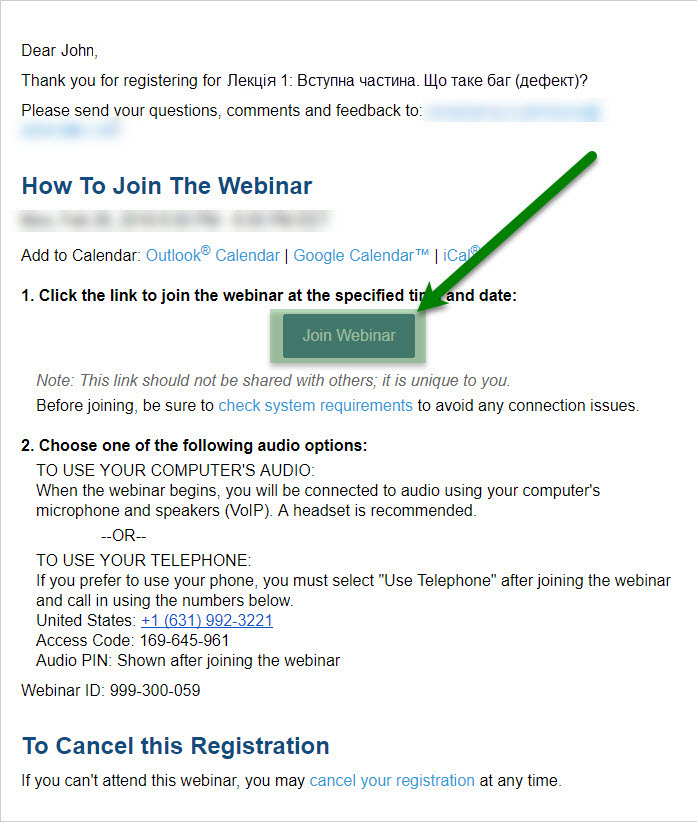
4. При першому підключенні до лекцій за 10 хвилин до початку вебінару, після натискання кнопки «join the webinar» або після переходу за посиланням з листа реєстрації відкриється сторінка, де системою буде запропоновано завантажити додаток GoToWebinar Launcher (зверніть увагу, що це необхідно зробити не раніше ніж за 10 хвилин до початку вебінару, інакше автоматичне завантаження додатку може не відбутися).
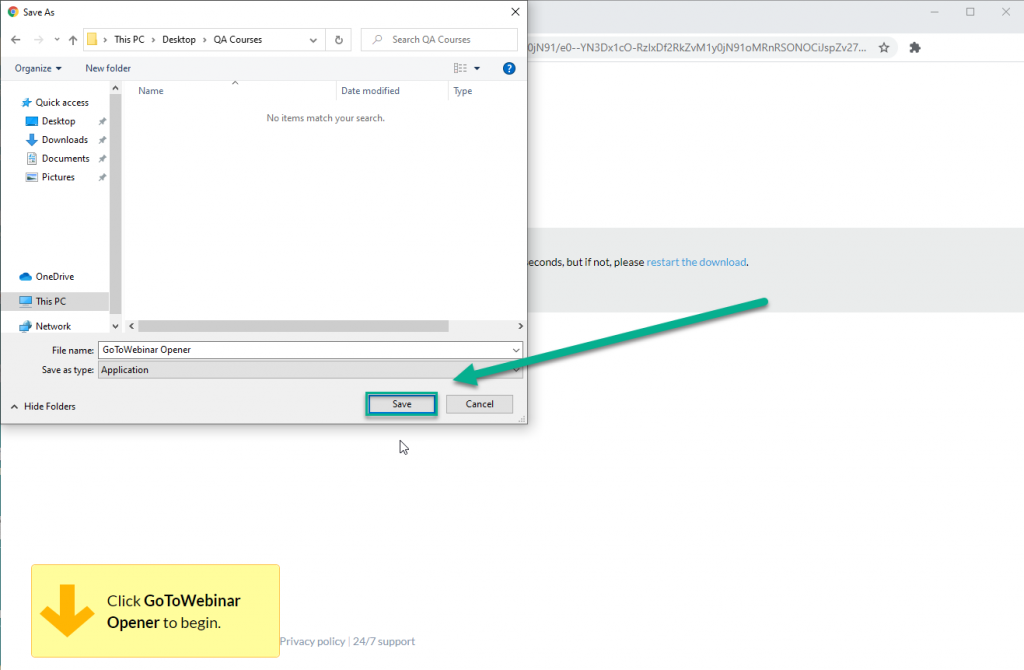
При наступних підключеннях до лекцій додаток завантажувати вже не доведеться, необхідно буде тільки запустити його.
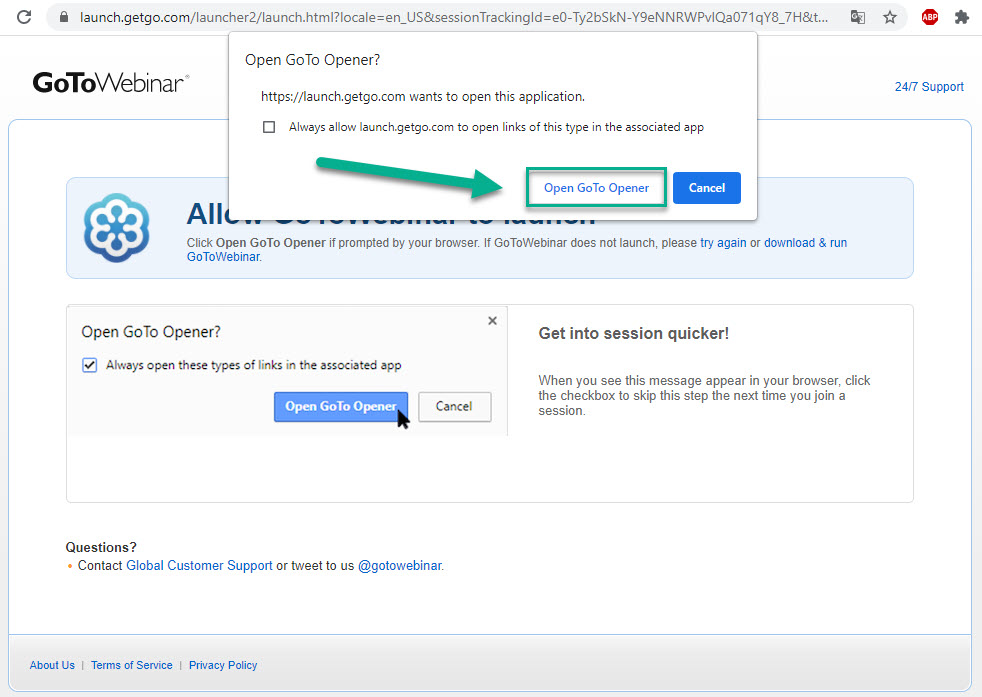
5. Після того як додаток буде встановлено і запущено – на екрані відкриється вікно, в якому системою буде запропоновано вибрати режим прослуховування, а потім налаштувати свої динаміки та мікрофон.
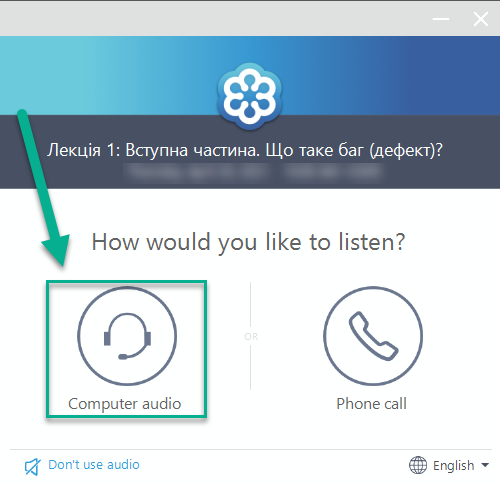
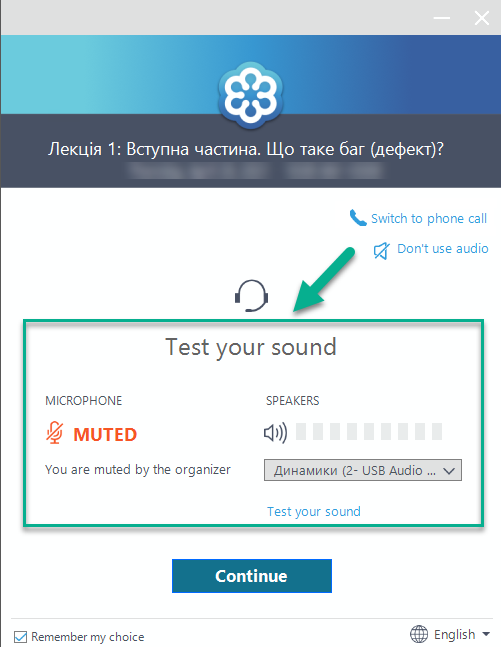
Підключення лектора необхідно очікувати саме в наступному вікні:
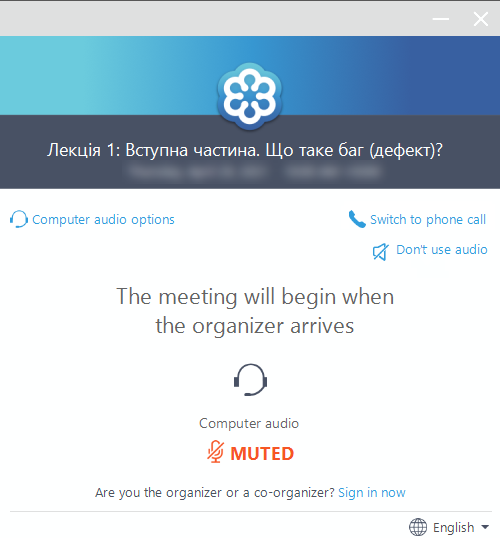
6. Після того як лектор підключиться до лекції – на екрані буде відображено наступне:
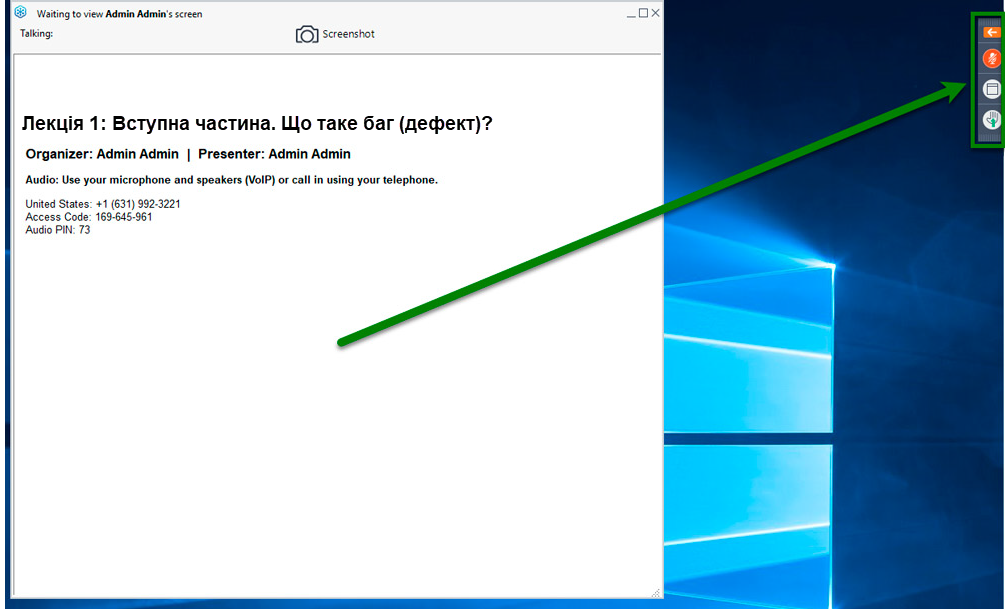
Зверніть увагу, що панель управління програмою GoToWebinar знаходиться справа вгорі. Щоб її розгорнути необхідно натиснути на кнопку з помаранчевою стрілкою.
7. Розглянемо основні функції панелі управління:
7.1. Блок «Audio».
Перший блок, тут можна налаштувати параметри динаміків та мікрофона.
Якщо під час лекції переривається звук або пропадає зовсім – скоріше за все, збилися налаштування аудіо. Їх можна перевірити в даному блоці:
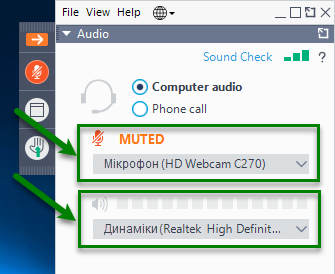 7.2. Блок «Questions».
7.2. Блок «Questions».
Цей блок знаходиться нижче, в ньому присутнє текстове поле, куди можна написати питання/повідомлення лектору. Поставлені питання будуть відображатися вище:
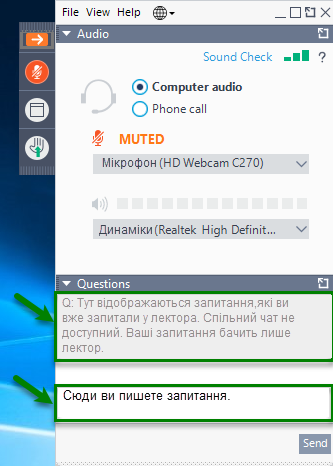
ВАЖЛИВО: під час лекції НЕМАЄ загального чату. Учаснику, що поставив запитання, видно тільки його питання. Загальний чат доступний тільки лектору.
Якщо лектор не озвучив поставлене питання і не відповів на нього – можливо, він його не побачив через величезну кількість повідомлень.
Якщо на задане під час лекції питання не було отримано відповіді – зверніться в онлайн-підтримку на сайті або в особистому кабінеті.
7.3. Кнопки керування.
На панелі є кнопки «Розгорнути на весь екран» і «Підняти руку».
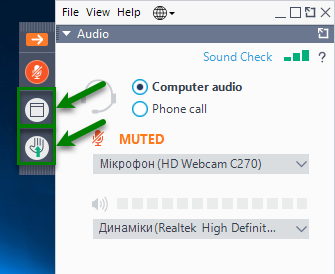
8. Якщо під час проведення лекції виникнуть проблеми з програмою GoToWebinar або ви випадково закриєте її – ви маєте можливість повторно підключитися до заняття. Для цього необхідно повторно перейти за посиланням з листа та повторно запустити програму. Лист відправляється вам на пошту після реєстрації на заняття:
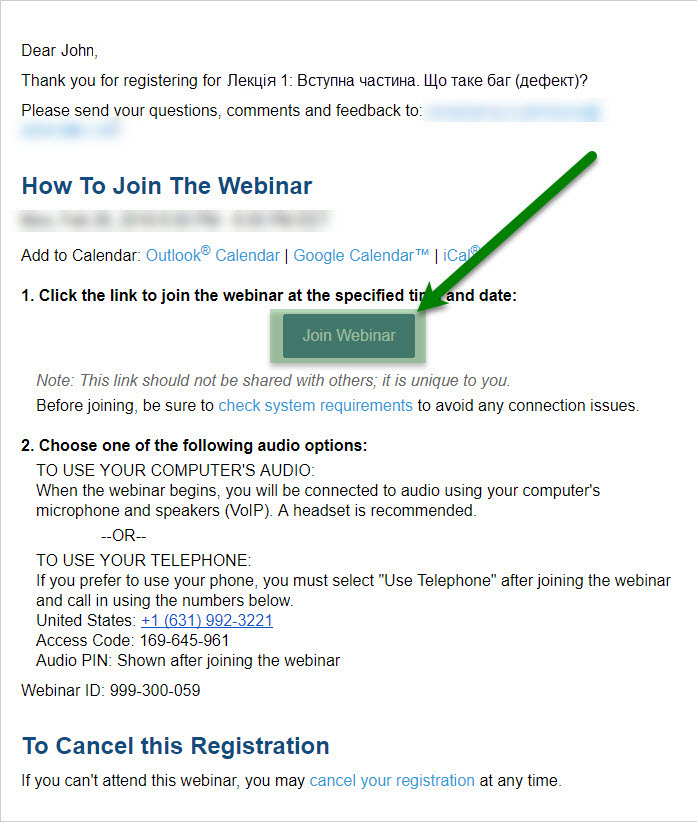
9. Зворотний зв'язок після лекції.
Після заняття в браузері відкриється сторінка, де вам буде запропоновано оцінити лектора за десятибальною шкалою:
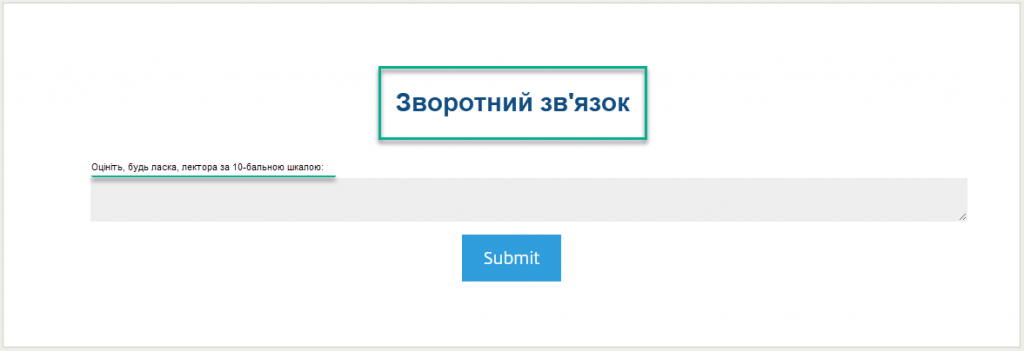
Ваша думка дуже важлива для нашої компанії та для лектора зокрема.
Вважаєте за краще дивитися лекції з телефона або планшета? Ми підготували інструкцію по роботі в GoToWebinar на смартфонах.




