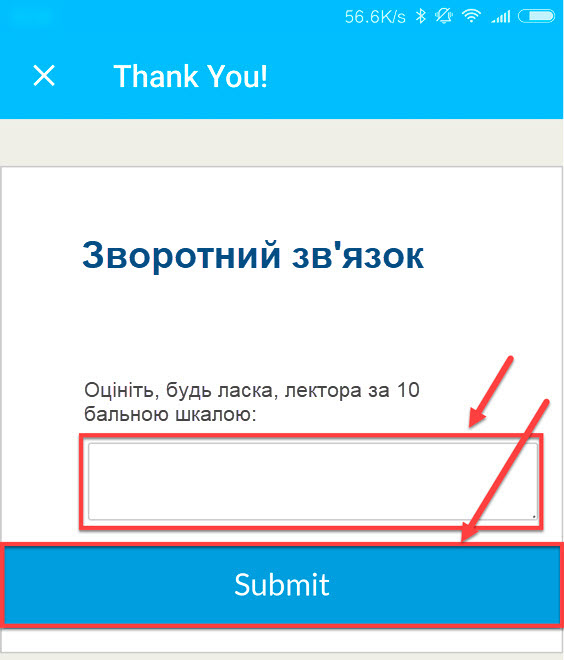В одній з наших статей ми розповіли про роботу в системі GoToWebinar через десктопний браузер. У цій статті ми розглянемо процес підключення до наших вебінарів за допомогою мобільних пристроїв, таких як смартфони і планшети.
1. Перш за все, необхідно завантажити мобільний застосунок GoToWebinar: GoToWebinar для Android або GoToWebinar для iOS.
Для підключення до лекції необхідно перейти за посиланням на вебінар, яке знаходиться в особистому кабінеті на сторінці поточної групи.
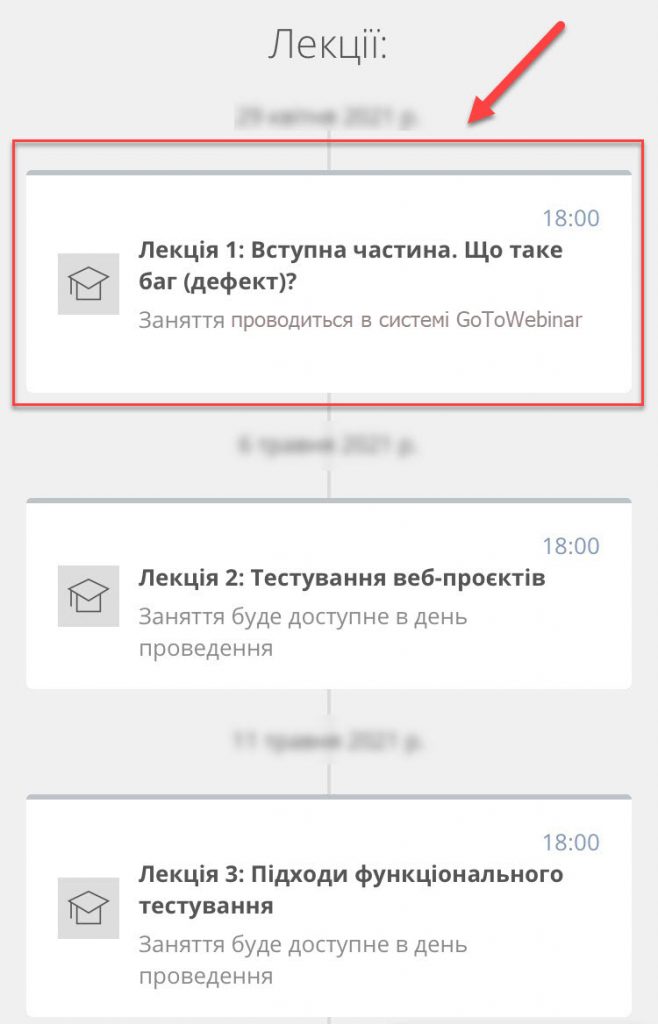
2. 1. Посилання на вебінар відкриється за допомогою програми GoToWebinar, та з'явиться вікно «Waiting for the organizer» (якщо підключення проходить до початку вебінару, див. пункт 3.1) або «Webinar in Progress» (якщо підключення проходить за пів години до лекції і менше, див. пункт 3.2).
2.2.1. Натиснути кнопку «Register», якщо реєстрація відбувається до початку вебінару.
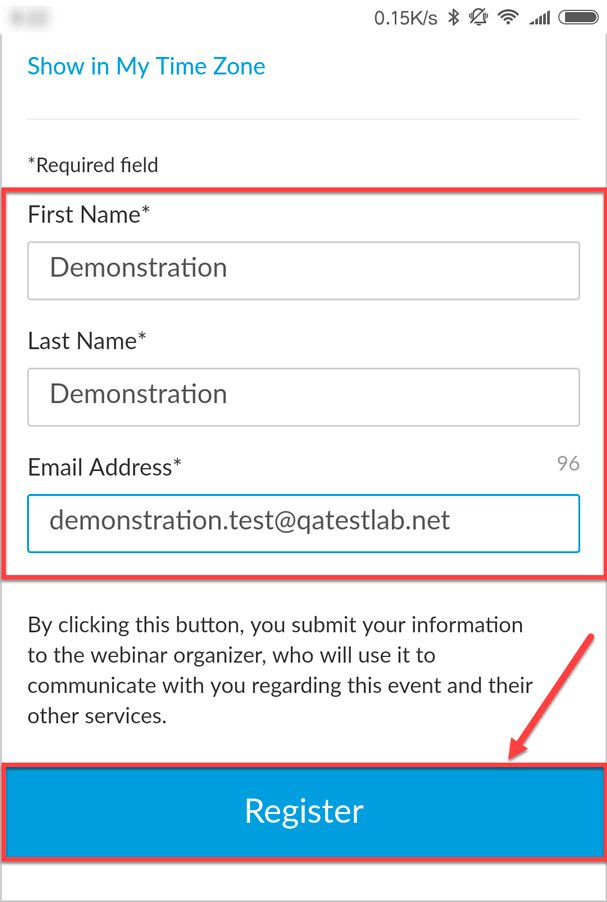
2.2.2. Натиснути кнопку «Join Webinar in Progress», якщо реєстрація проходить безпосередньо перед самою лекцією (за пів години до лекції і менше) або після початку лекції.
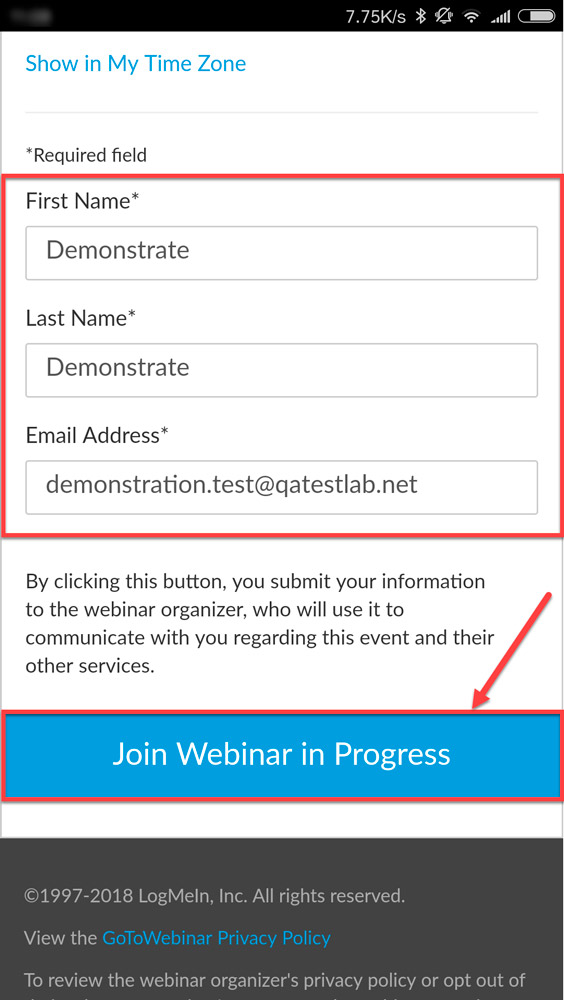
3.1. Після реєстрації на пошту буде відправлено лист із посиланням на вебінар. Для того, щоб приєднатися до лекції, необхідно перейти за посиланням з листа, відкривши його за допомогою програми GoToWebinar.
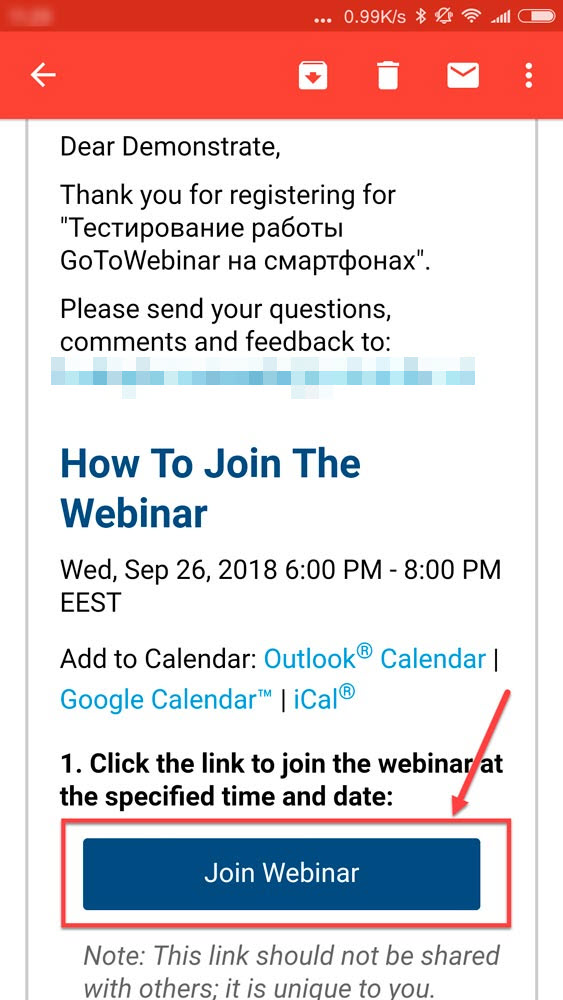 Після натискання на посилання «Join Webinar» відкриється екран «Waiting for the organizer» в додатку GoToWebinar. На цьому екрані потрібно чекати підключення лектора і початку лекції.
Після натискання на посилання «Join Webinar» відкриється екран «Waiting for the organizer» в додатку GoToWebinar. На цьому екрані потрібно чекати підключення лектора і початку лекції.
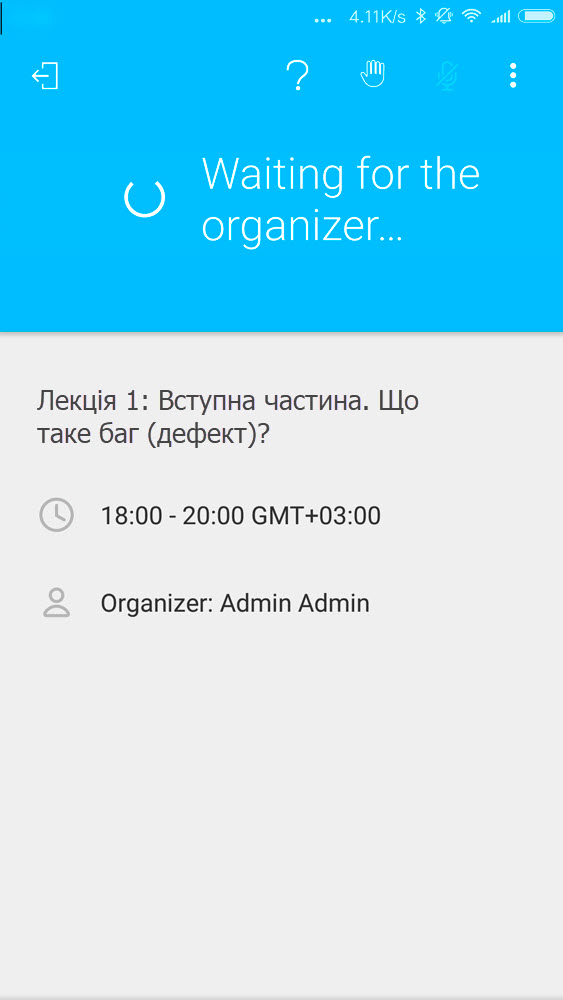 3.2. Якщо реєстрація на лекцію проводилася безпосередньо перед самою лекцією або після початку лекції - після натискання на кнопку «Join Webinar in Progress» (див. пункт 1.3.2) – на екрані з'явиться вікно «Webinar in Progress» в додатку GoToWebinar. На цьому екрані потрібно чекати на початок лекції.
3.2. Якщо реєстрація на лекцію проводилася безпосередньо перед самою лекцією або після початку лекції - після натискання на кнопку «Join Webinar in Progress» (див. пункт 1.3.2) – на екрані з'явиться вікно «Webinar in Progress» в додатку GoToWebinar. На цьому екрані потрібно чекати на початок лекції.
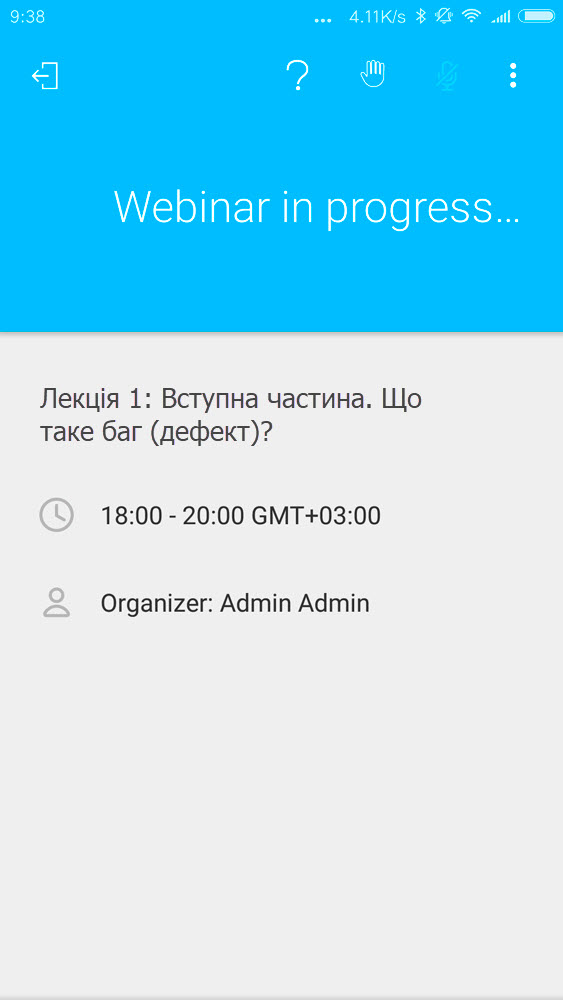
4. Якщо ви раптом вийшли з екрану програми, натиснувши кнопку «home», то розгорнувши меню угорі можна побачити блок з лекцією. Тапнув на цей блок, ви знову опинитеся у вікні.
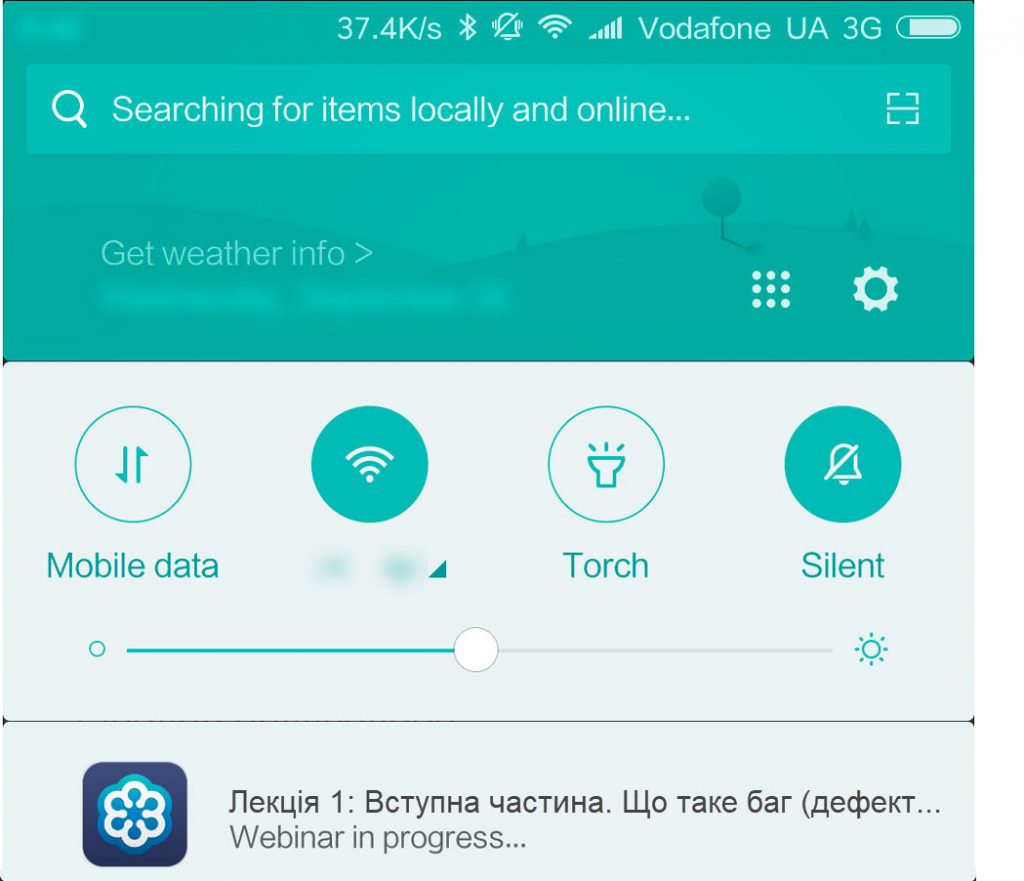 5. Після того, як лектор почне лекцію, відобразиться наступний екран:
5. Після того, як лектор почне лекцію, відобразиться наступний екран:
 Лекцію можна дивитися не тільки в портретному режимі, але і в ландшафтному:
Лекцію можна дивитися не тільки в портретному режимі, але і в ландшафтному:
 6. Розглянемо функції, які надає ця програма.
6. Розглянемо функції, які надає ця програма.
6.1. У верхньому меню знаходиться іконка знаку питання, яка дозволяє перейти в блок з чатом/питаннями до лектора.
 Натиснув на цю іконку, ви побачите екран чату з лектором, де ви можете написати своє питання.
Натиснув на цю іконку, ви побачите екран чату з лектором, де ви можете написати своє питання.
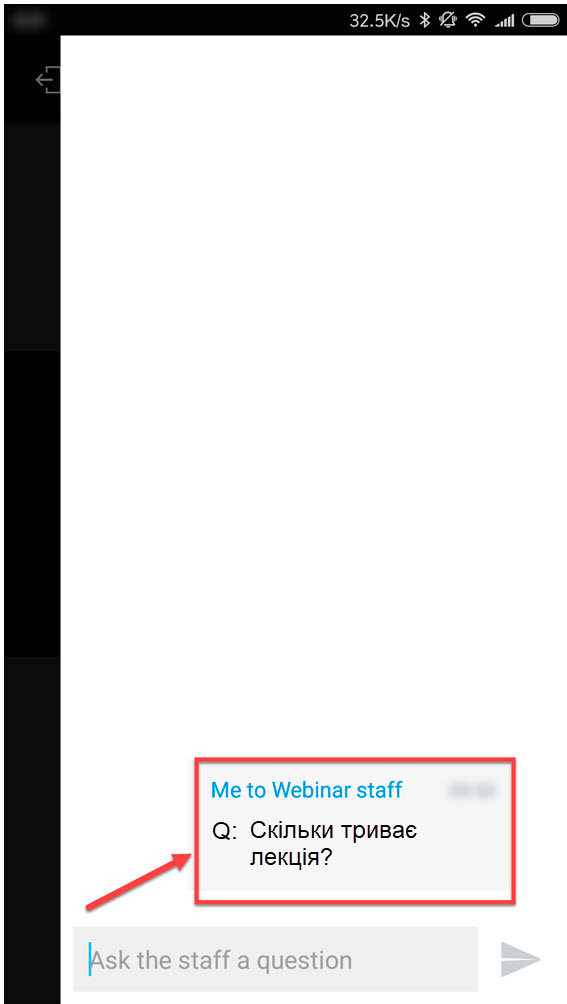
Щоб не відволікатися від лекції, можна повернутися до екрана презентації.
На ваше питання можуть відповісти в письмовому вигляді. В цьому випадку біля іконки знаку питання з'явиться позначка діалогу:
 Натиснув на іконку, ви побачите своє питання та відповідь на нього:
Натиснув на іконку, ви побачите своє питання та відповідь на нього:
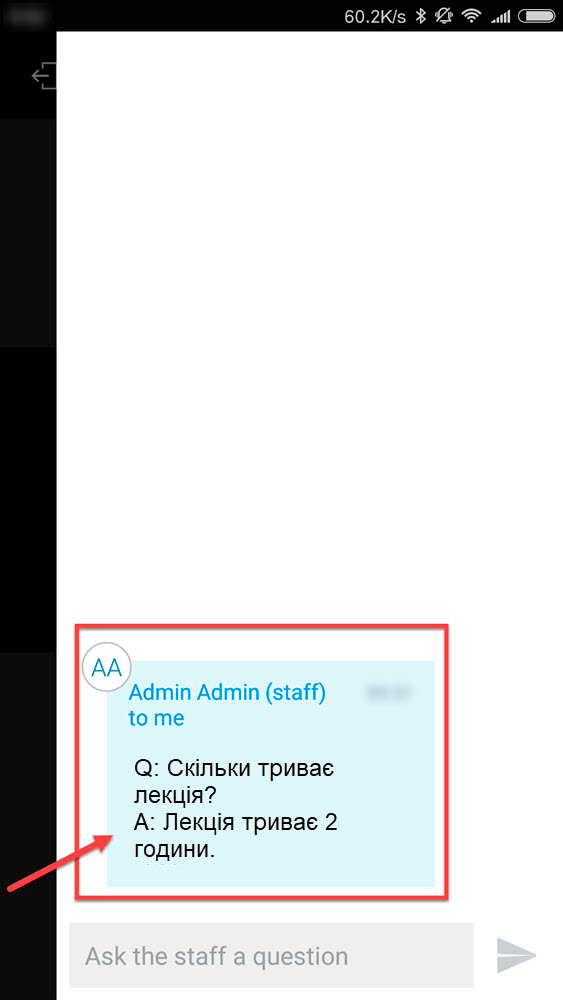
ВАЖЛИВО: Під час лекції НЕМАЄ загального чату. Учаснику, який поставив питання, видно тільки власний діалог. Загальний чат доступний тільки лектору.
Якщо лектор не озвучив поставлене питання та не відповів на нього – можливо він його не побачив через величезну кількість повідомлень.
Якщо на поставлене під час лекції питання не було отримано відповіді – зверніться до онлайн-підтримки на сайті або в особистому кабінеті.
Зверніть увагу на те, що посилання, які надсилаються в чат, недоступні з цієї програми, але всі посилання лекції зібрані в документ, який можна завантажити та відкрити з девайса (див. пункт 6.2).
6.2. У верхньому меню також знаходиться іконка з файлом, яка дозволяє перейти до роздаткових матеріалів лекції. Після натискання на цю іконку можна завантажити та відкрити файл з посиланнями лекції:
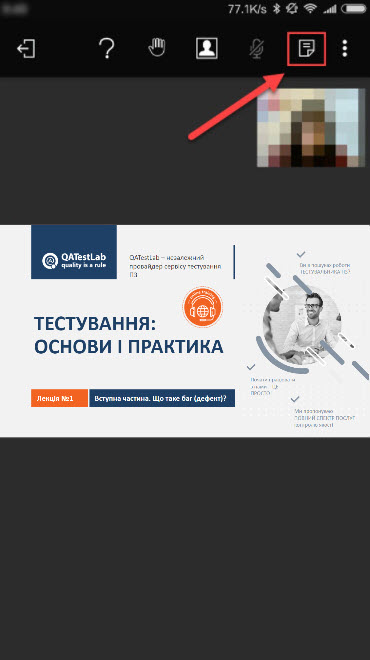
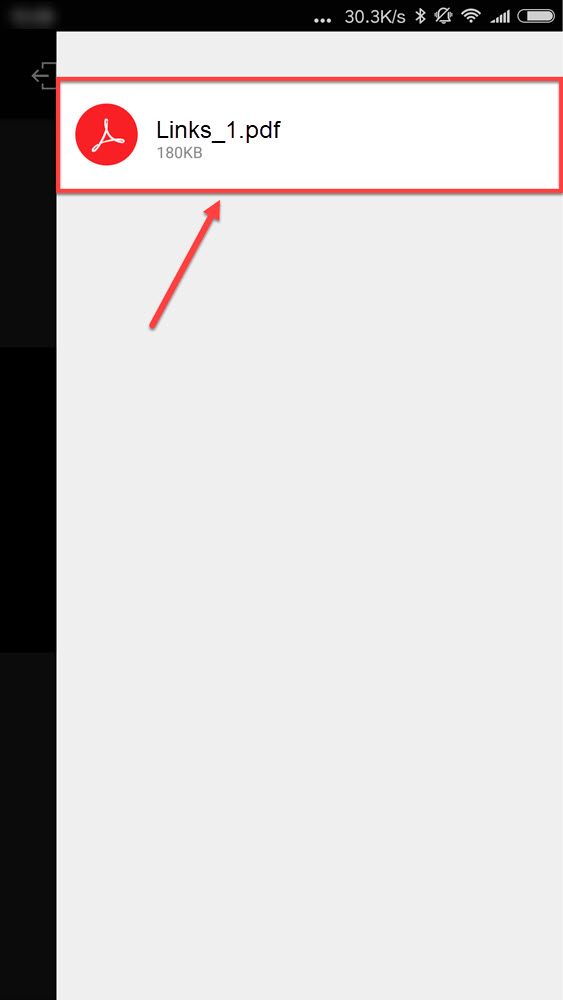 6.3. Остання іконка відкриває список додаткових функцій.
6.3. Остання іконка відкриває список додаткових функцій.
 Важливим в цьому списку є пункт «Audio options».
Важливим в цьому списку є пункт «Audio options».
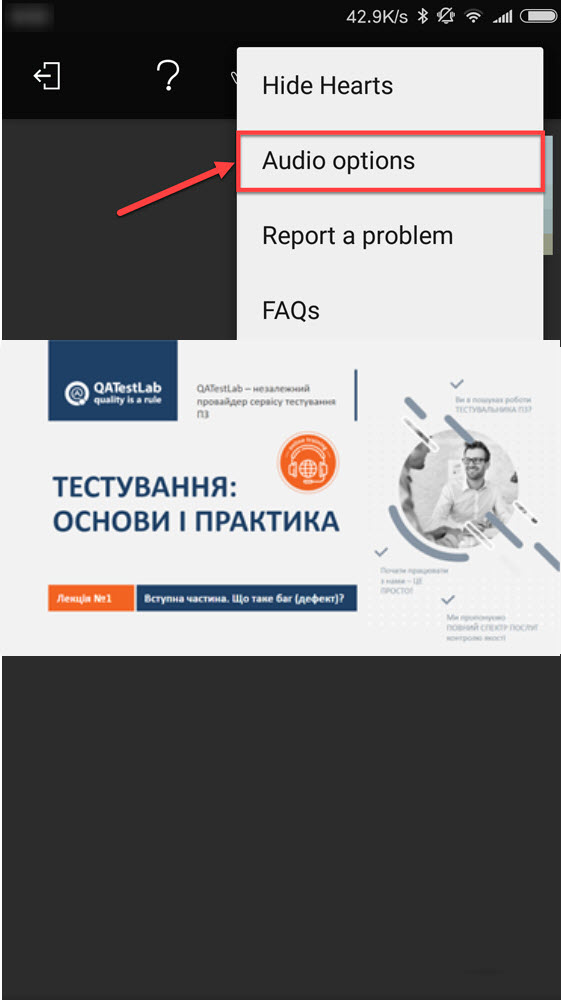 Тапнув на цей пункт, ви побачите екран налаштувань звуку. Перемикач «Speaker» дозволить вам переходити з режиму звуку на телефоні в режим навушників та навпаки.
Тапнув на цей пункт, ви побачите екран налаштувань звуку. Перемикач «Speaker» дозволить вам переходити з режиму звуку на телефоні в режим навушників та навпаки.
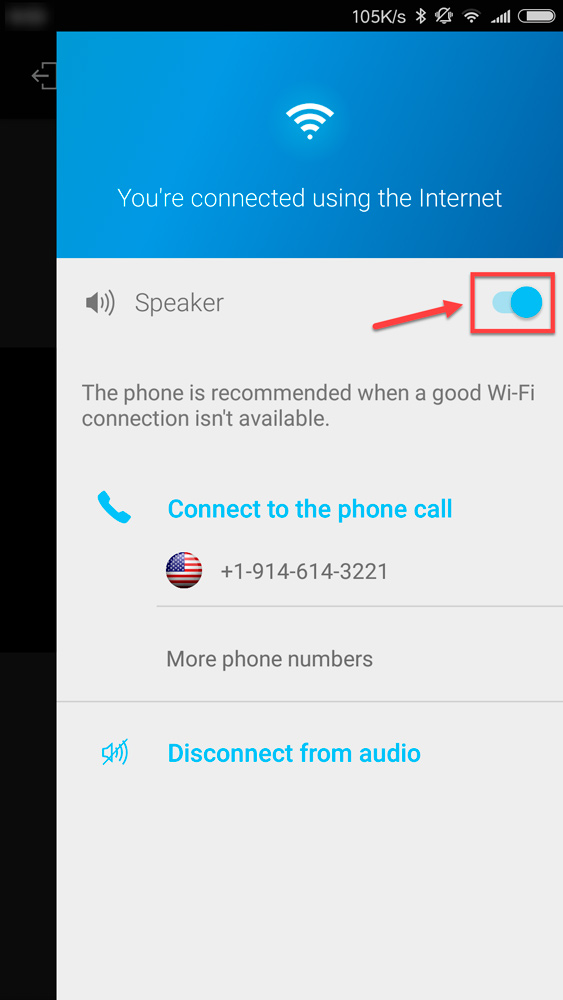
6.4. Перекреслена іконка користувача означає, що у вас відключено відображення камери лектора. Після натискання на іконку в правому верхньому куті з'явиться блок камери лектора.

Якщо цей блок заважає вам переглядати лекцію – можна змінити розмір вікна, перетягнути в іншу частину екрана або відключити, тапнув на іконку лектора.
7. Під час вебінару лектор буде вмикати опитування. Відповідати на них дуже просто – достатньо обрати відповідь, яку ви вважаєте правильною, а потім натиснути кнопку «Submit».
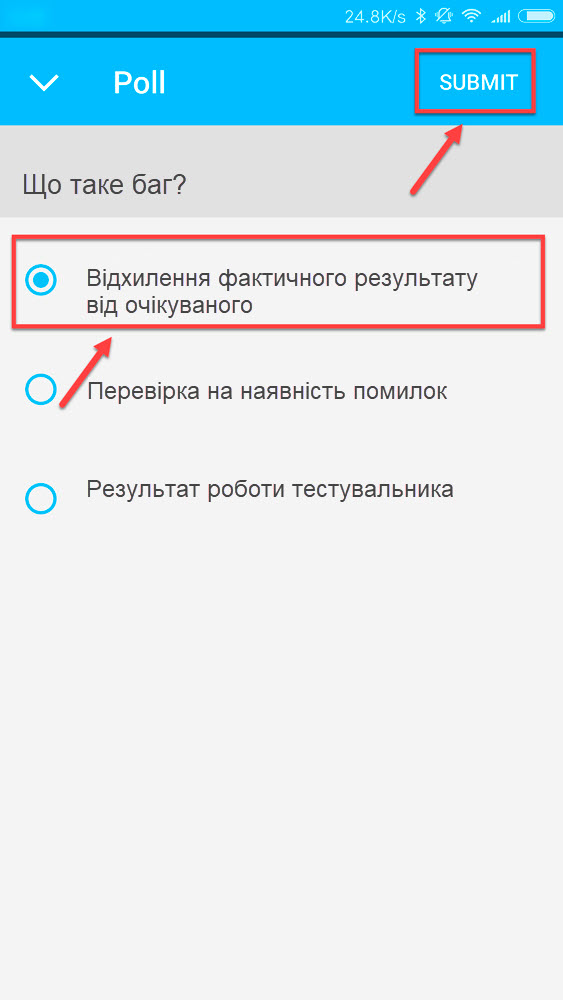
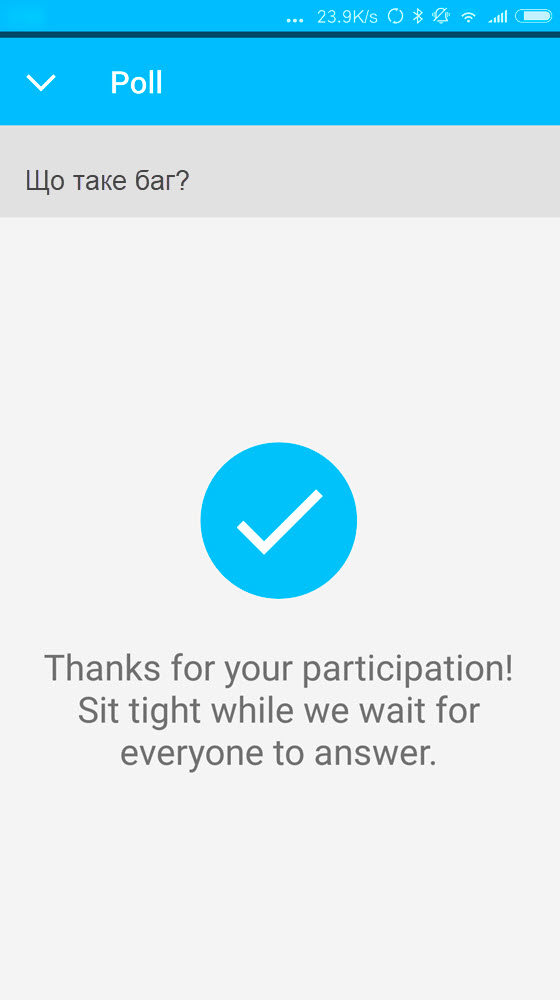 Після того, як усі учасники нададуть відповідь, лектор покаже відповіді на екрані в процентному відношенні. Самостійно виходити з цього екрану НЕ потрібно, лектор сам все закриє.
Після того, як усі учасники нададуть відповідь, лектор покаже відповіді на екрані в процентному відношенні. Самостійно виходити з цього екрану НЕ потрібно, лектор сам все закриє.
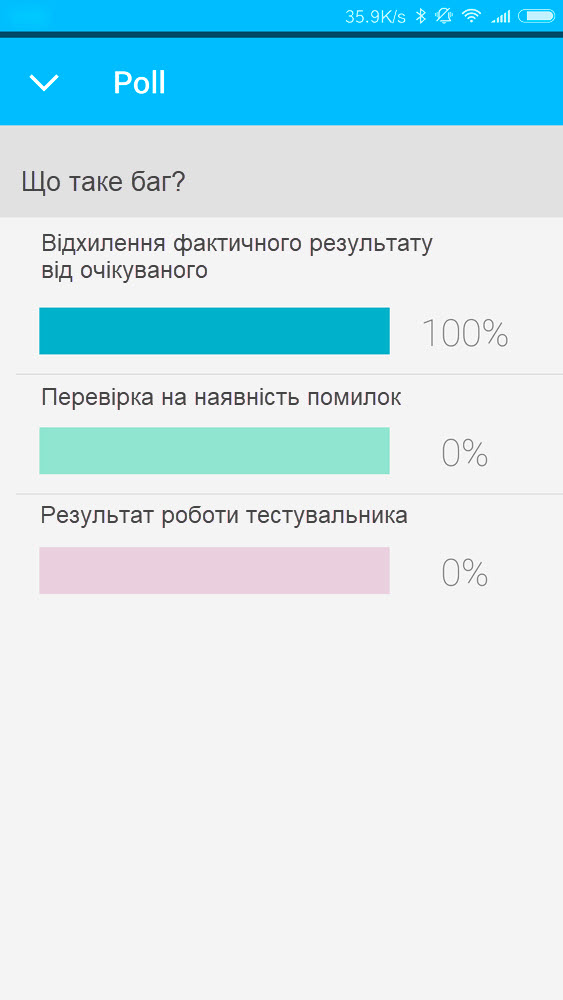 8. Натиснув на крайню кнопку зліва у верхньому меню, ви зможете покинути вебінар.
8. Натиснув на крайню кнопку зліва у верхньому меню, ви зможете покинути вебінар.

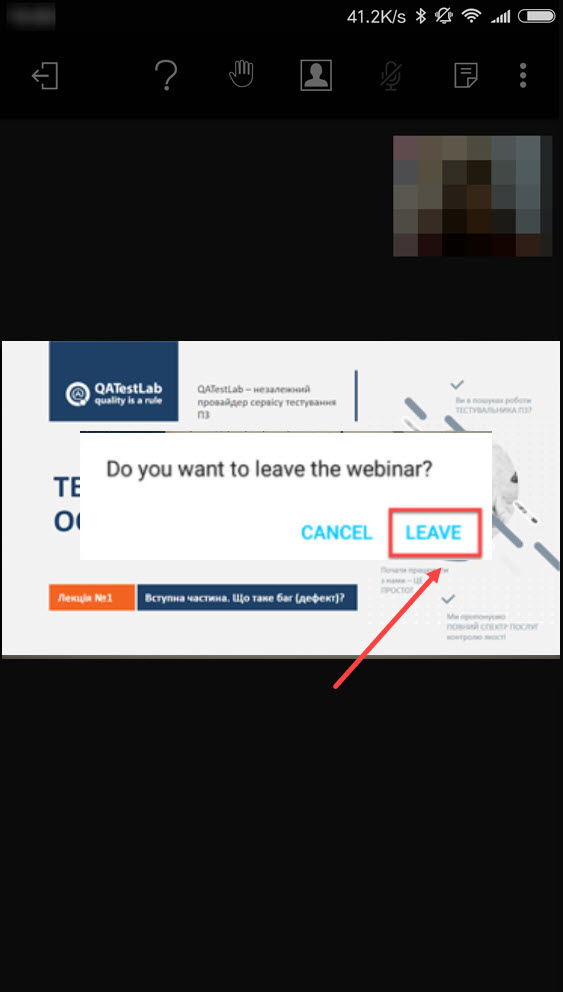 9. Якщо під час проведення лекції виникнуть проблеми з програмою GoToWebinar або ви випадково закриєте її – можливо повторно підключитися до заняття. Для цього необхідно ще раз пройти за посиланням з листа, яке було відправлено вам на пошту після реєстрації на заняття, та повторно запустити програму.
9. Якщо під час проведення лекції виникнуть проблеми з програмою GoToWebinar або ви випадково закриєте її – можливо повторно підключитися до заняття. Для цього необхідно ще раз пройти за посиланням з листа, яке було відправлено вам на пошту після реєстрації на заняття, та повторно запустити програму.
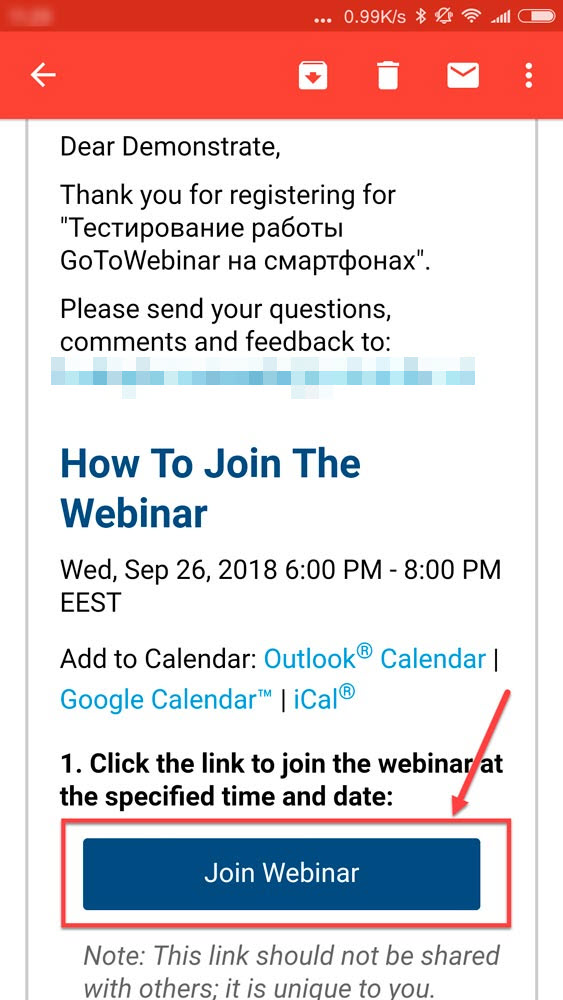
10. По завершенню заняття в браузері відкриється сторінка, де вам буде запропоновано оцінити лектора за десятибальною шкалою.
Ваша думка дуже важлива для нашої компанії та для лектора зокрема.