Приховані файли і папки – елементи файлової системи, які за замовчуванням не відображаються у провіднику. На будь-якому комп'ютері є безліч таких файлів і папок, але в процесі тестування часто виникає необхідність переглядати та редагувати їх. На щастя, таке обмеження можна легко обійти, але спочатку потрібно розібратися в тому, для чого воно встановлюється і чи варто взагалі включати відображення прихованих елементів у процесі тестування.
Призначення прихованих файлів і папок
Приховані елементи були необхідні від самого моменту появи операційних систем (ОС) з призначеним для користувача інтерфейсом. Функція приховування файлів і папок застосовувалася розробниками для того, щоб користувач не мав можливості видаляти і редагувати системні файли, тому що так можна порушити роботу ОС.
У більш пізніх ОС (Windows XP/2000, MacOS X) у користувачів з'явилася можливість приховувати власні файли. Найбільш часто ця процедура застосовується в наступних цілях:
- захист важливих файлів від інших користувачів, які працюють за тим самим комп'ютером;
- обмеження дітям доступу до контенту з віковими обмеженнями;
- приховування непотрібних на даний момент файлів від самого себе, щоб не заважали.
З метою конфіденційності можна також зашифрувати папки паролем, але у такого підходу є суттєві недоліки, адже запаролені папки і архіви все ще можна видалити, а з особливим бажанням – і зламати. Тому приховування папки вважається одним з найнадійніших засобів захисту даних.
Як приховані файли і папки можуть стати в нагоді в роботі тестувальника?
В процесі установки додатків, що тестуються створюється безліч прихованих папок. Файли, що знаходяться в них, можуть стати в нагоді для тестування і складання звітів.
Так, при тестуванні ігор для доступу до потрібного контенту часто виникає необхідність замінити поточні збереження на надані розробником. У більшості проєктів збереження зберігаються не в самій папці програми, шлях до якої можна вказати перед установкою, а в папці «Appdata». Ця папка за замовчуванням є прихованою, тому побачити її вміст без додаткових дій не вийде.
При тестуванні додатків на мобільних пристроях розробник може попросити надати креш-лог – звіт про помилку, на підставі якого можна визначити, що саме викликало даний дефект. Ці логи теж зберігаються в прихованих папках «Appdata» або «ProgramData», без доступу до яких отримати потрібні файли не вийде.
Для тестування установки процедуру інсталяції іноді потрібно проводити кілька разів, використовуючи різні параметри. Для проведення «чистої» установки необхідно переконатися, що на комп'ютері немає жодного файлу, створеного інсталятором на попередньому етапі тестування. Багато інсталяторів створюють файли в прихованих тимчасових директоріях, до яких обов'язково потрібно отримати доступ для правильного проведення тестування.
Перегляд прихованих файлів і папок на ОС Windows
Простіше і швидше за все включити відображення прихованих файлів можна так:
- Відкрити «Computer» (Мій комп'ютер).
- Натиснути на кнопку «Organize» (Упорядкувати).
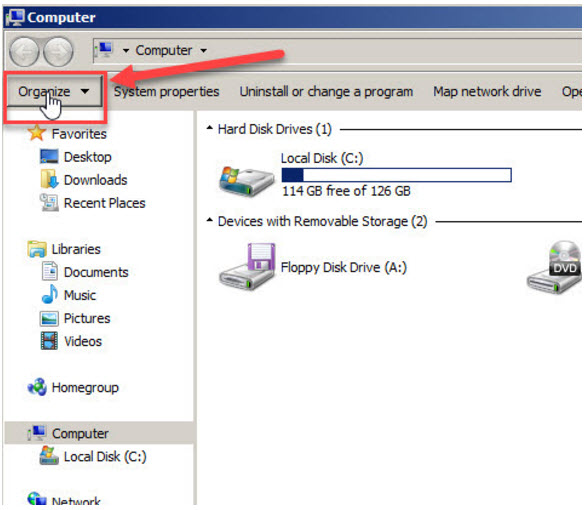
- Вибрати пункт «Folder and search options» (Параметри папок).
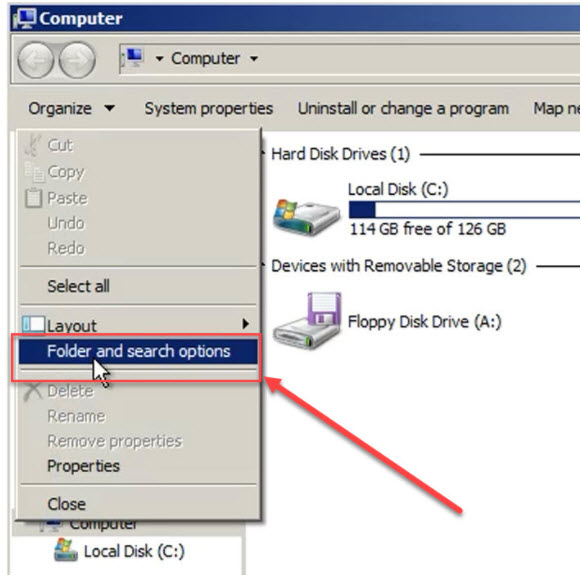
- Перейти на вкладку «View» (Вид).
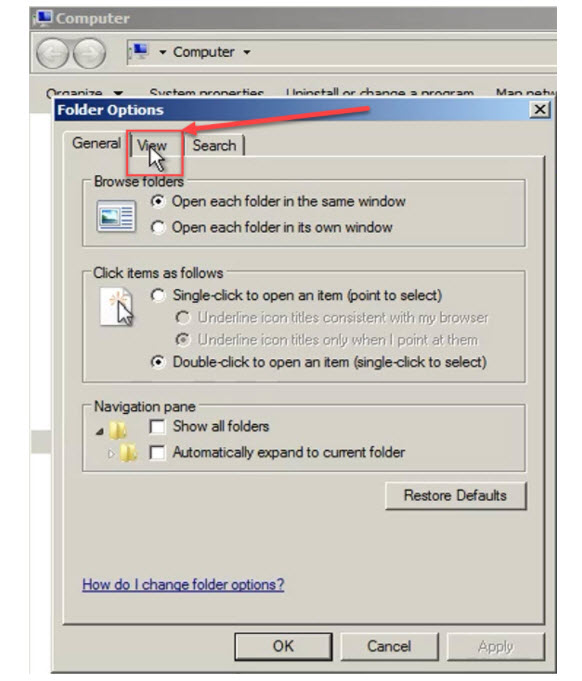
- Знайти пункт «Hidden files and folders» (Приховані файли і папки).
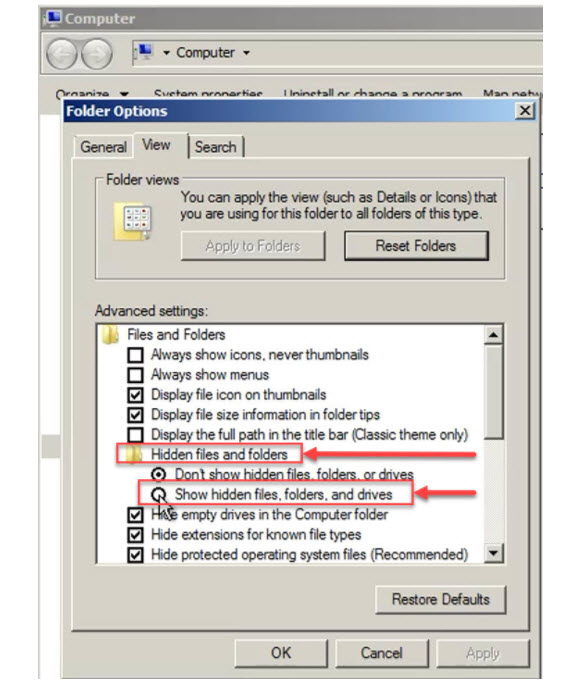
- Перевести перемикач у положення «Show hidden files, folders, and drivers» (Показувати приховані файли, папки і диски) і натиснути на кнопку «OK».
Вікно «Folder Options» (Параметри папок) можна відкрити і через панель управління: «Start» (Пуск) – «Control Panel» (Панель управління) – Appearance and Personalization (Оформлення та персоналізація) – «Show hidden files and folders» Показувати приховані файли і папки.
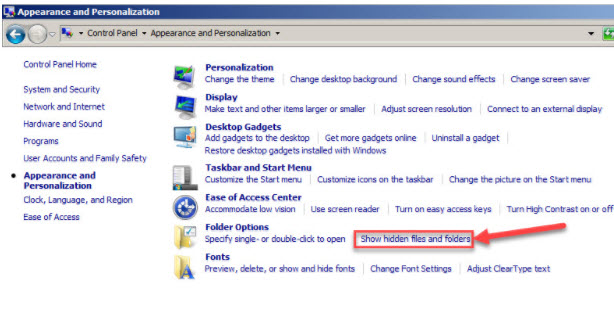
У Windows 10 цю опцію можна знайти через локальний пошук. Для цього потрібно:
- Відкрити пошук на панелі завдань.
- Ввести пошуковий запит «Folder» («папок»).
- Вибрати пункт Show hidden files and folders «Показувати приховані файли і папки» в результатах пошуку.
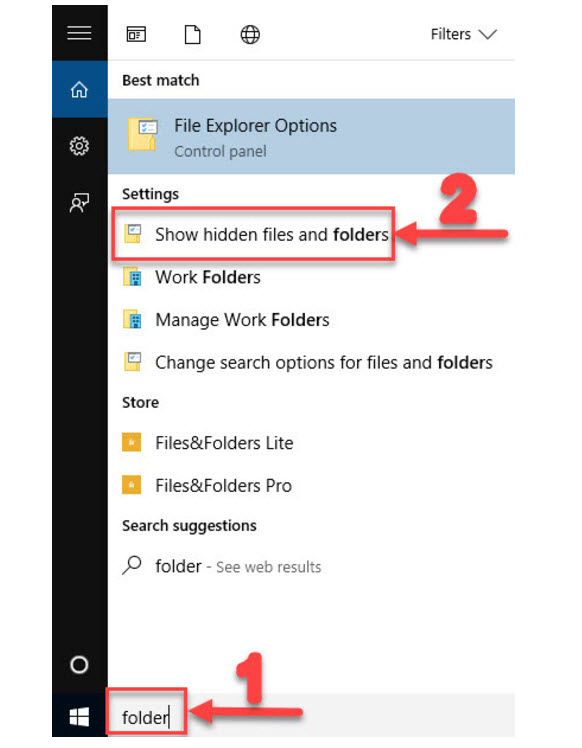
Подальша процедура виконується так само, як і в Windows 7, тільки пункт «Hidden files and folders» (Приховані файли і папки) потрібно шукати в самому кінці списку. Також в Windows 10 працює спосіб з використанням Розділу «Мій комп'ютер».
Якщо ви не хочете постійно бачити всі приховані файли і папки, і при цьому вам потрібен сталий доступ до конкретного прихованого елементу, можна просто зняти галочку з параметра «Прихований» в його властивостях. Для цього потрібно натиснути правою кнопкою миші по потрібному файлу/каталогу і прибрати відмітку з пункту «Hidden» (Прихований) в розділі «Attributes» (Атрибути).
Примітка: Зробити це можна тільки якщо ви вже ввімкнули відображення прихованих файлів і папок. В іншому випадку, ви просто не знайдете потрібний елемент.
Перегляд прихованих файлів і папок на Mac OS
На ноутбуках і стаціонарних комп'ютерах від Apple для отримання доступу до прихованих файлів необхідний термінал. Щоб відкрити його, потрібно виконати наступні кроки:
- На панелі «Dock» натиснути на значок «Finder».
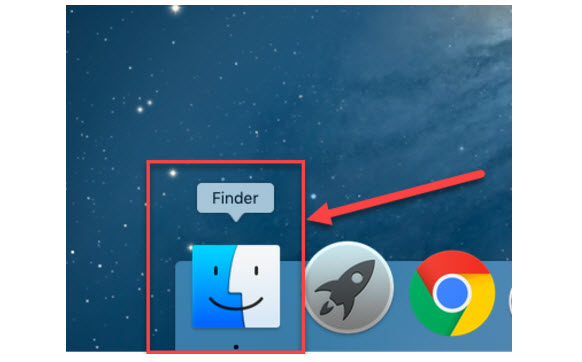
- Натиснути на іконку «Додатки» в лівій панелі, відкрити папку «Програми» і вибрати термінал.
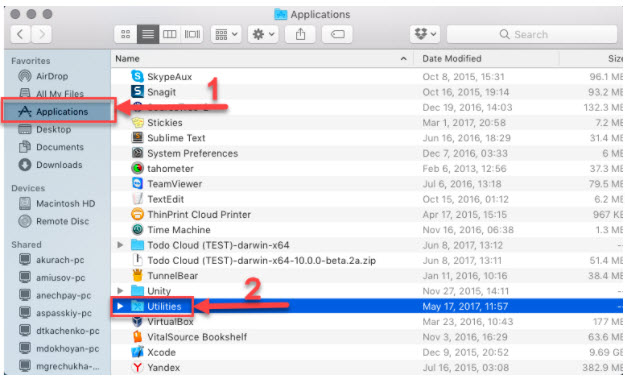
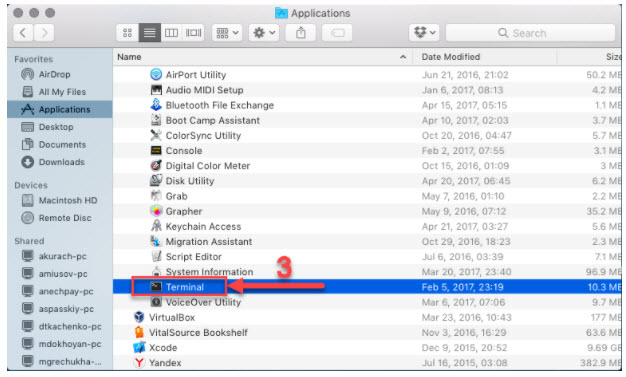
Можна також скористатися пошуковим меню «Spotlight» і запитом «terminal».
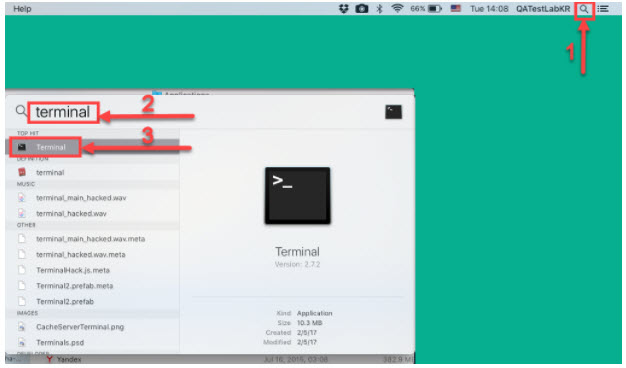
Примітка: У версіях Mac OS, починаючи з X Lion, відкрити папку «Програми» можна за допомогою програми «Launchpad».
3. У терміналі слід ввести команду: «defaults write com.apple.Finder AppleShowAllFiles YES» без лапок і натиснути «Enter».
4. Щоб нові налаштування вступили в силу, необхідно перезапустити Finder. Для цього потрібно затиснути кнопку «Alt», натиснути правою кнопкою миші по значку Finder і вибрати «Relaunch» (Перезапуск).
5. Після цих дій при наступному відкритті Finder вам стануть відображатися приховані файли і папки.
Знання подібних «секретів» роботи розширює ваші можливості як тестувальника, тому при необхідності виконувати таку процедуру потрібно. Якщо ж поточне завдання не вимагає перегляду і редагування прихованих файлів, їх краще залишити в первісному стані, щоб вони не відволікали увагу від дійсно потрібних елементів.



