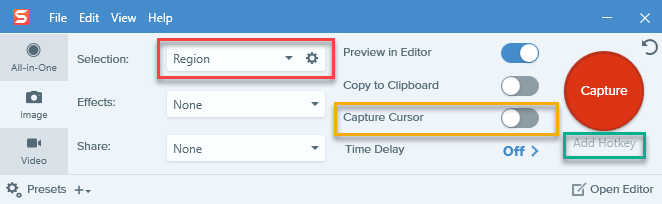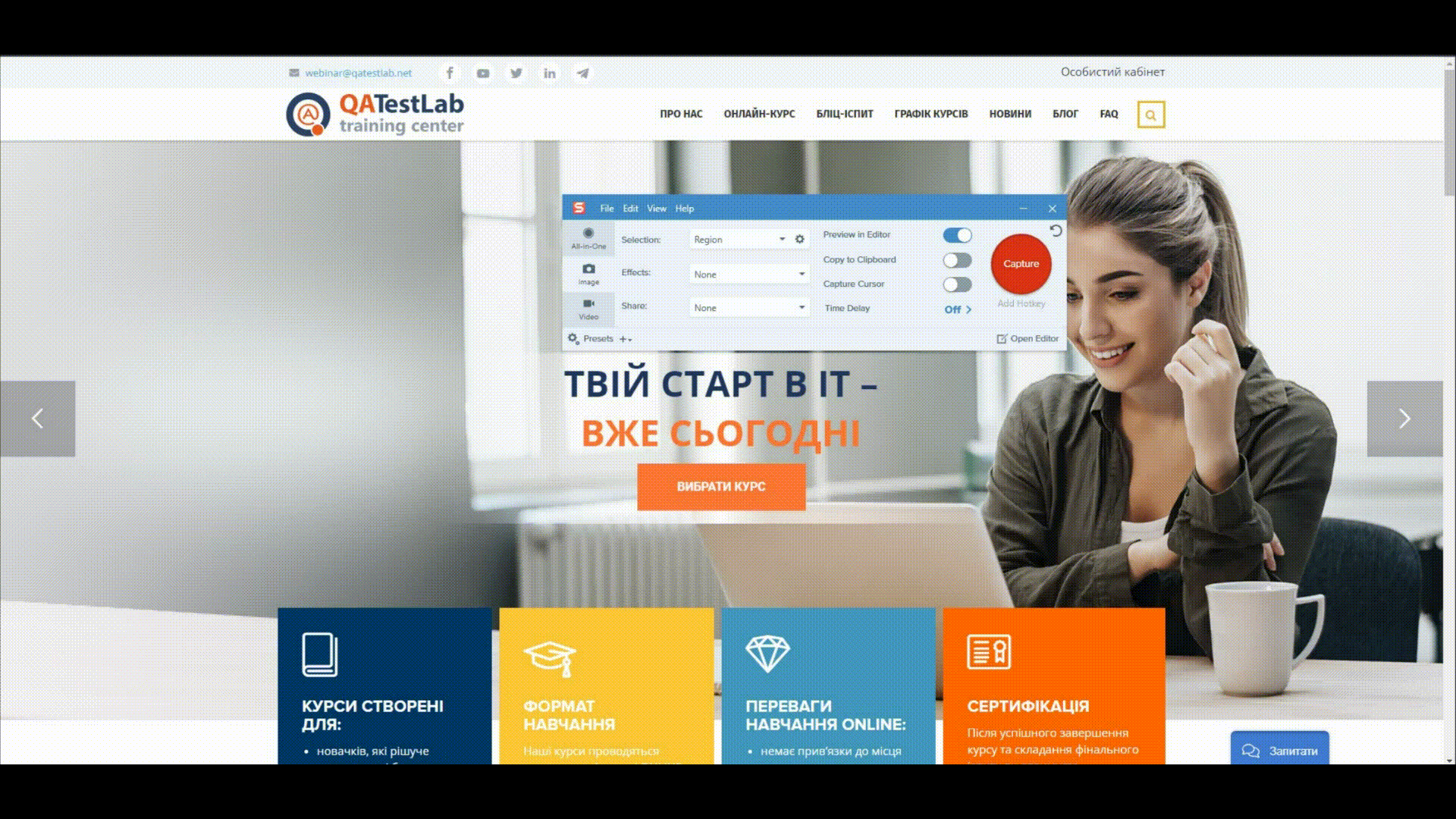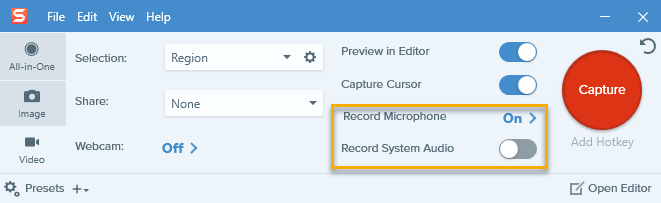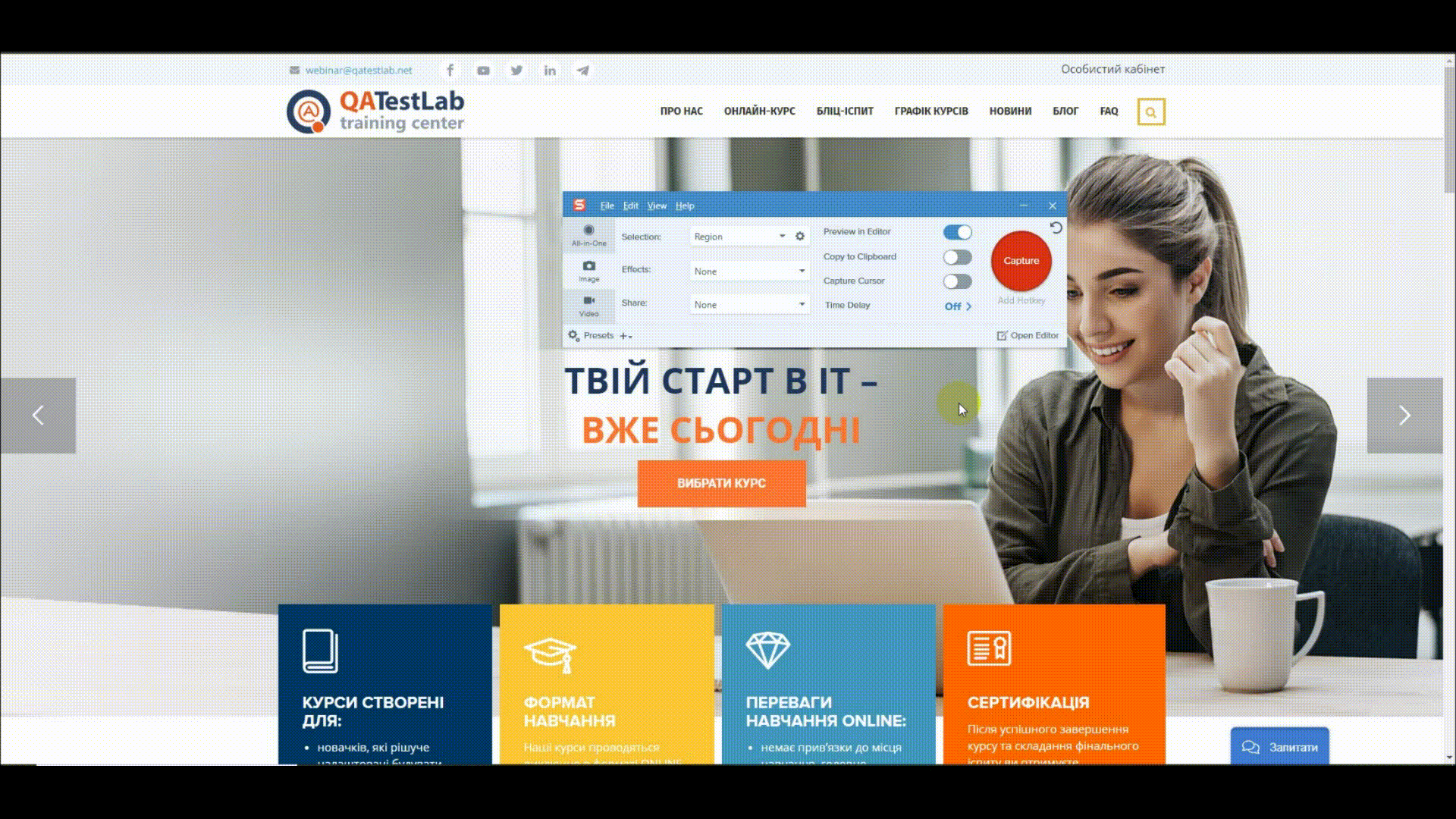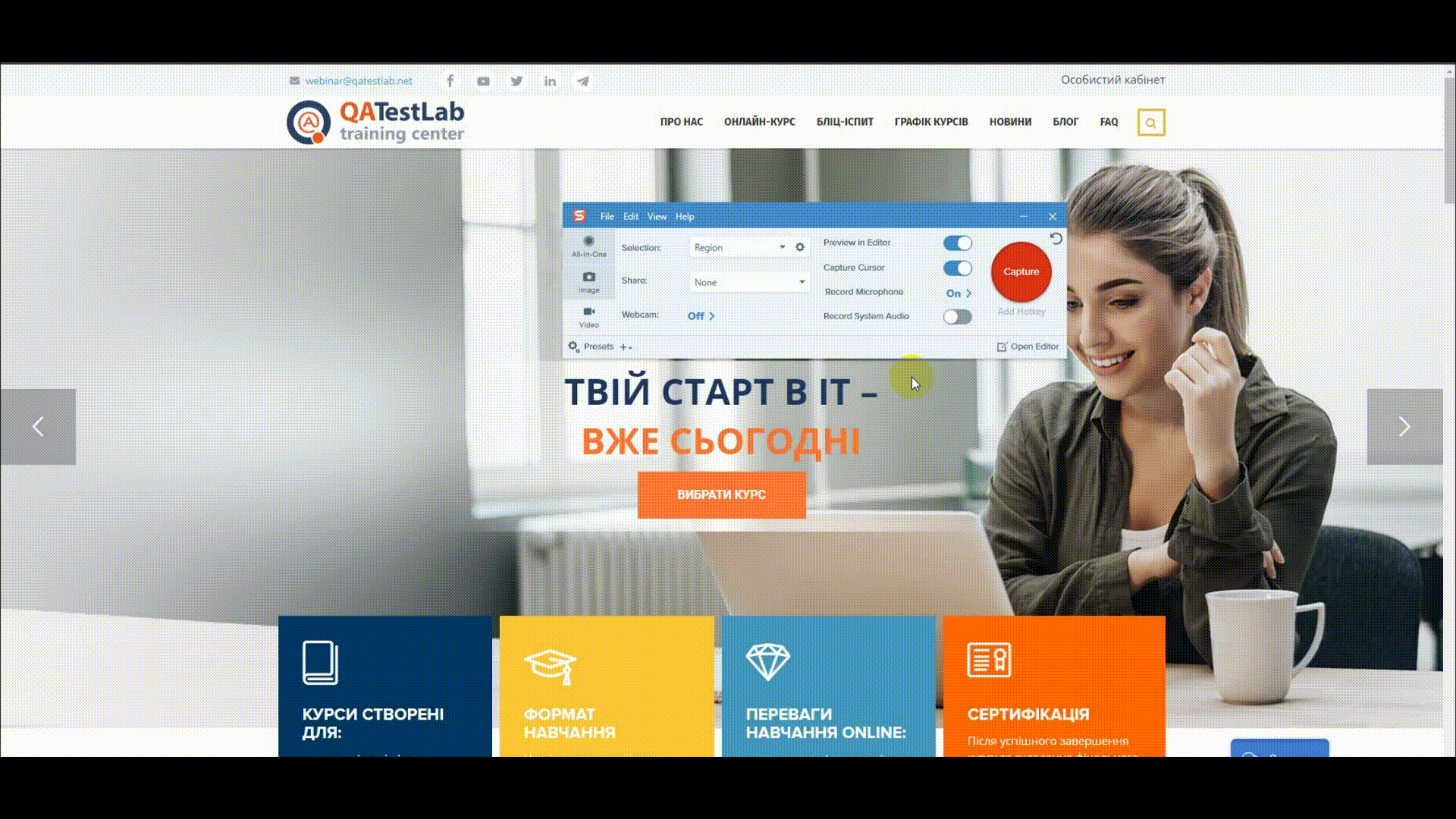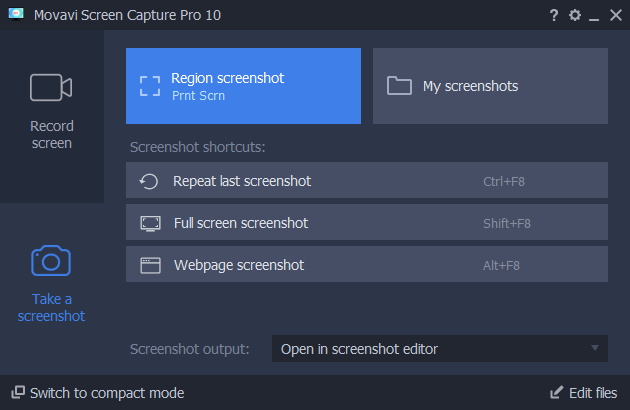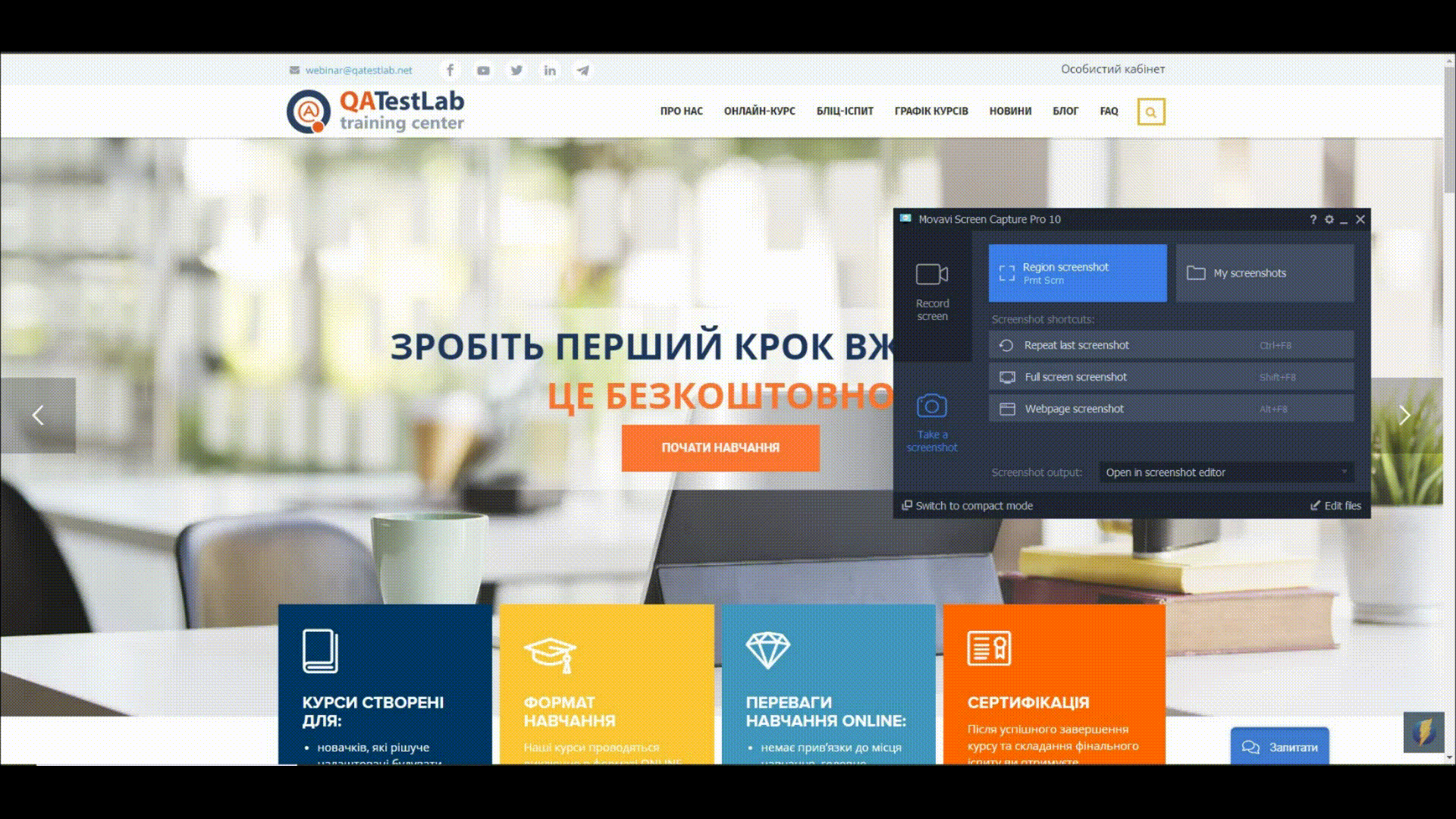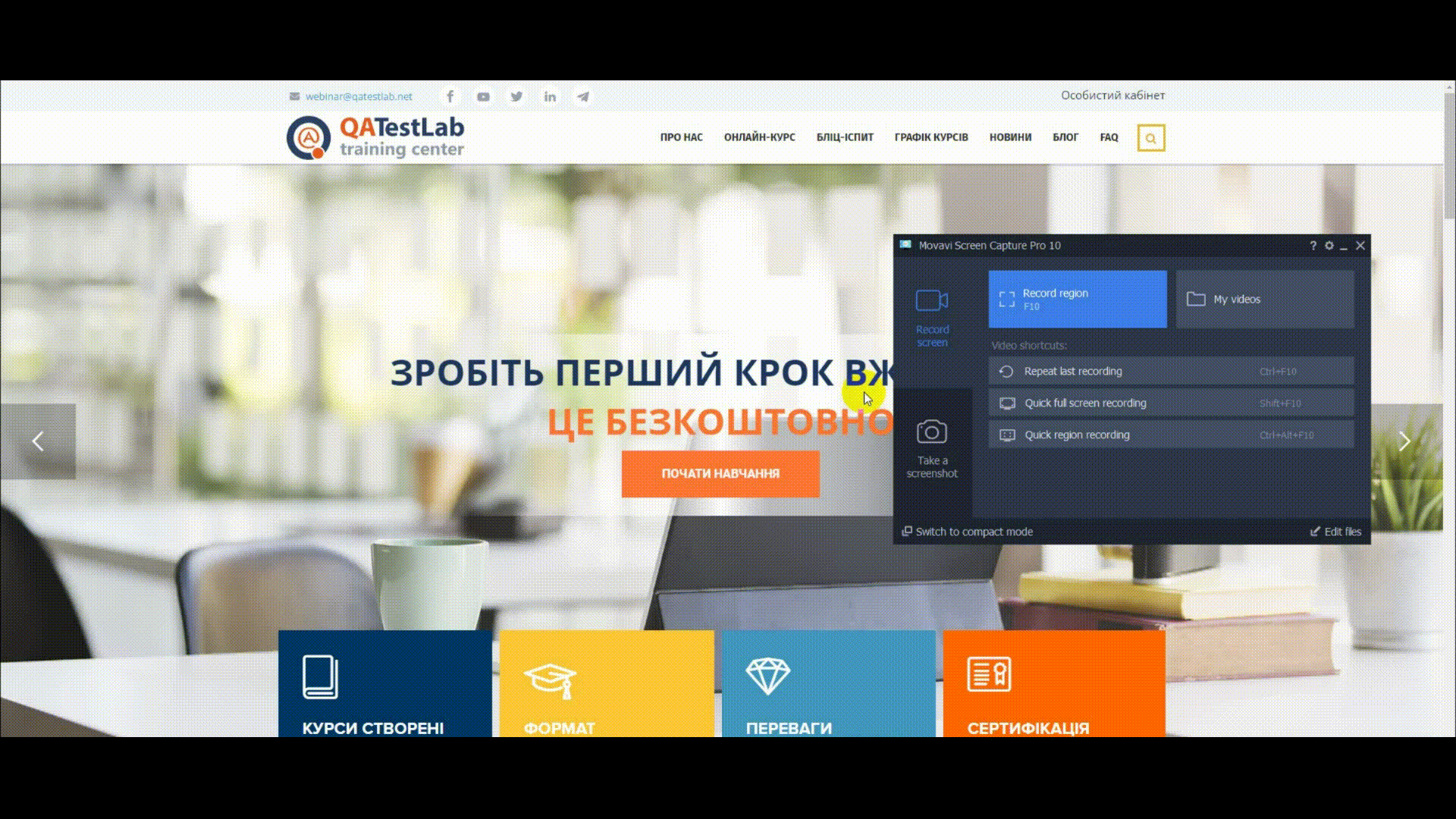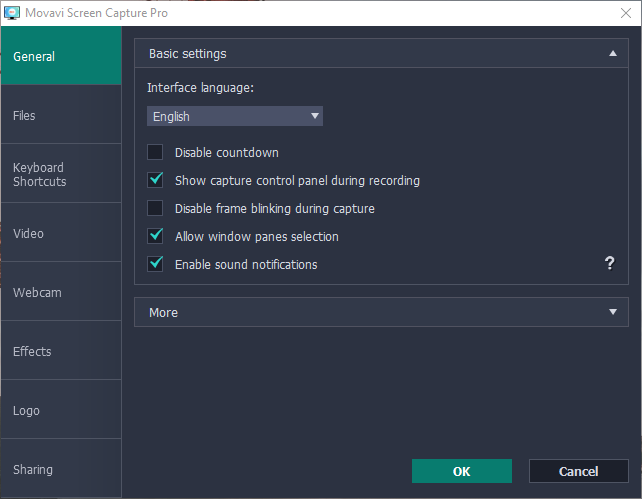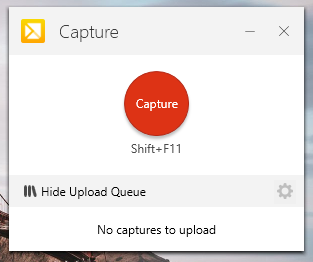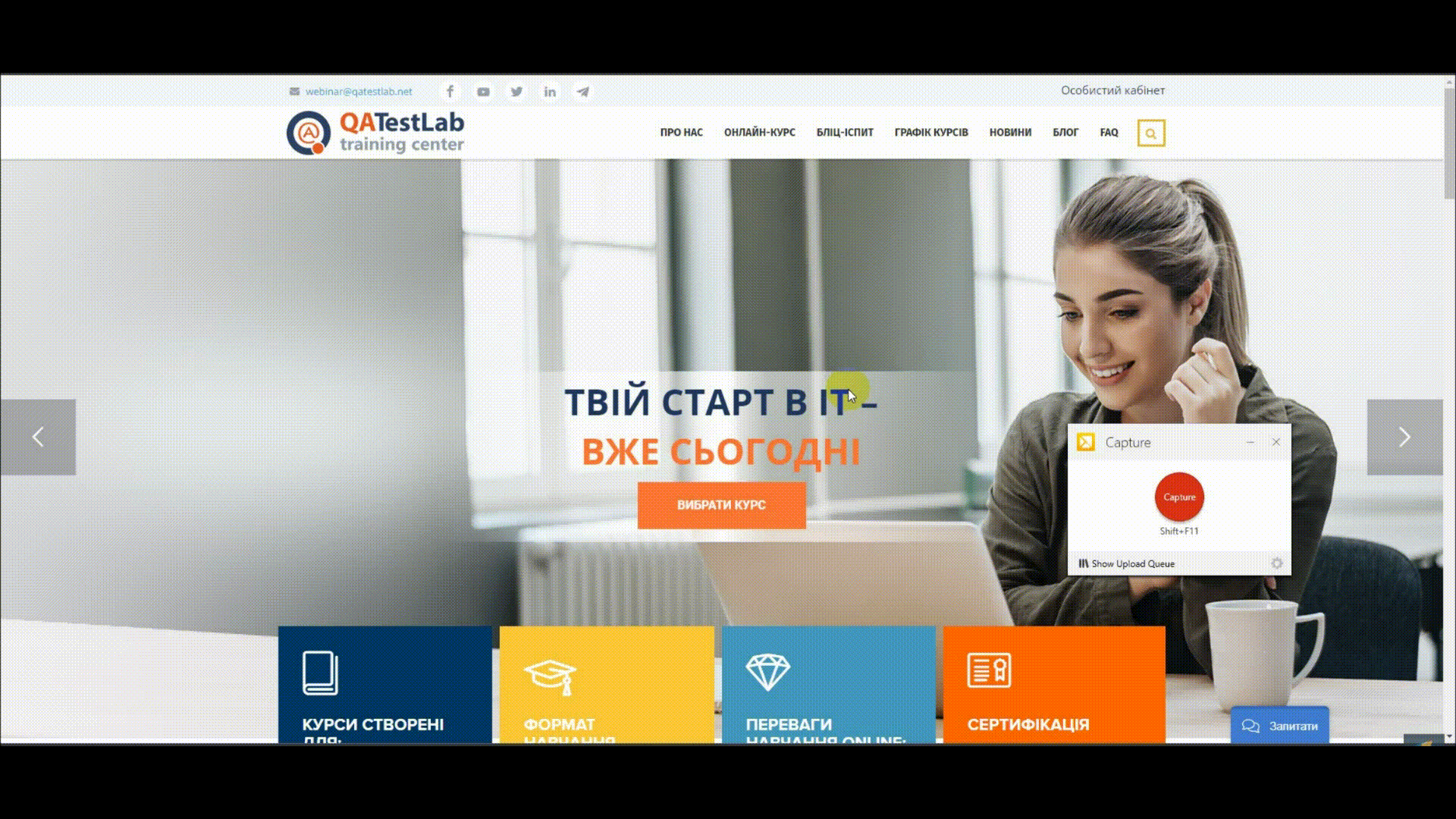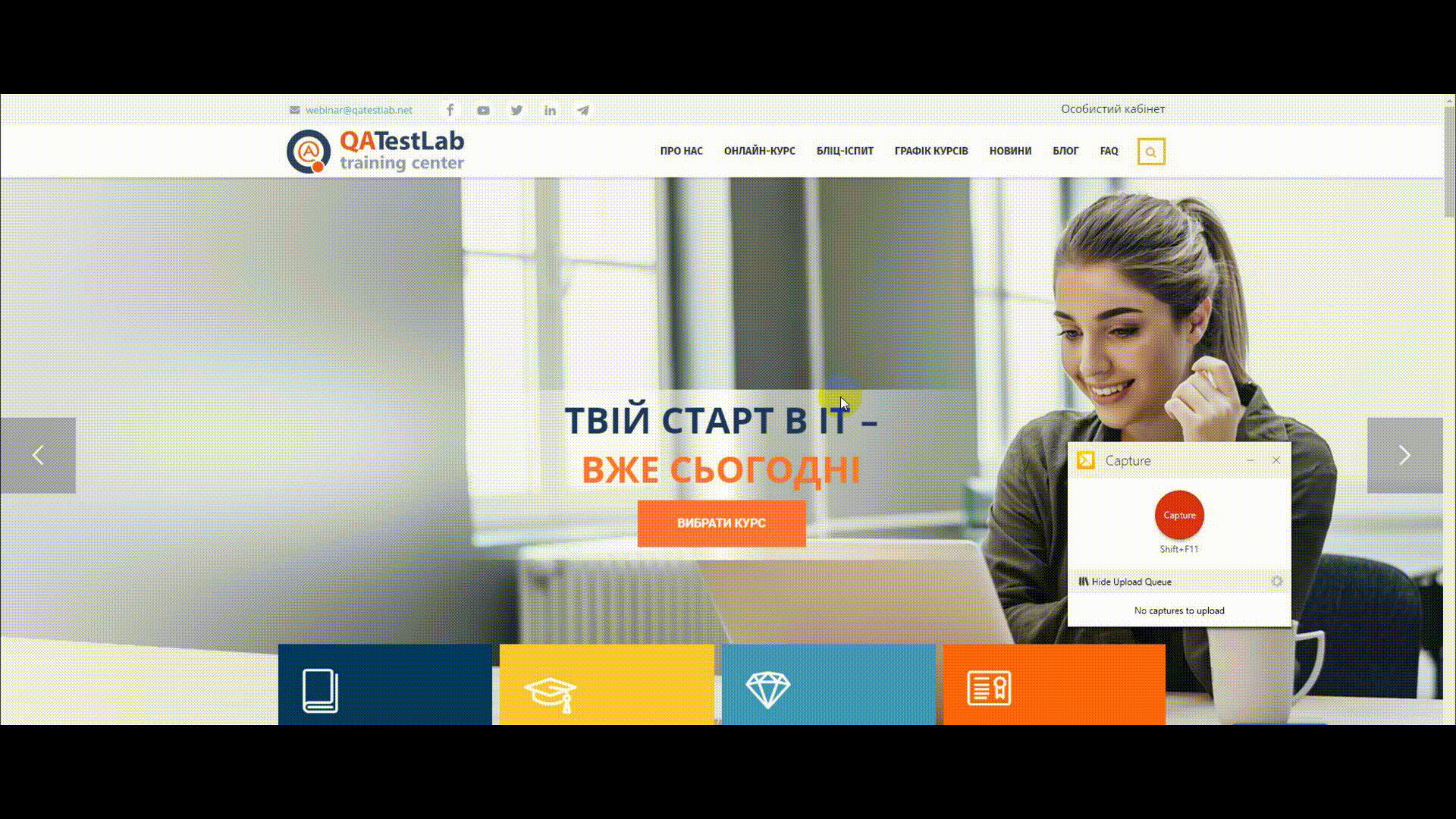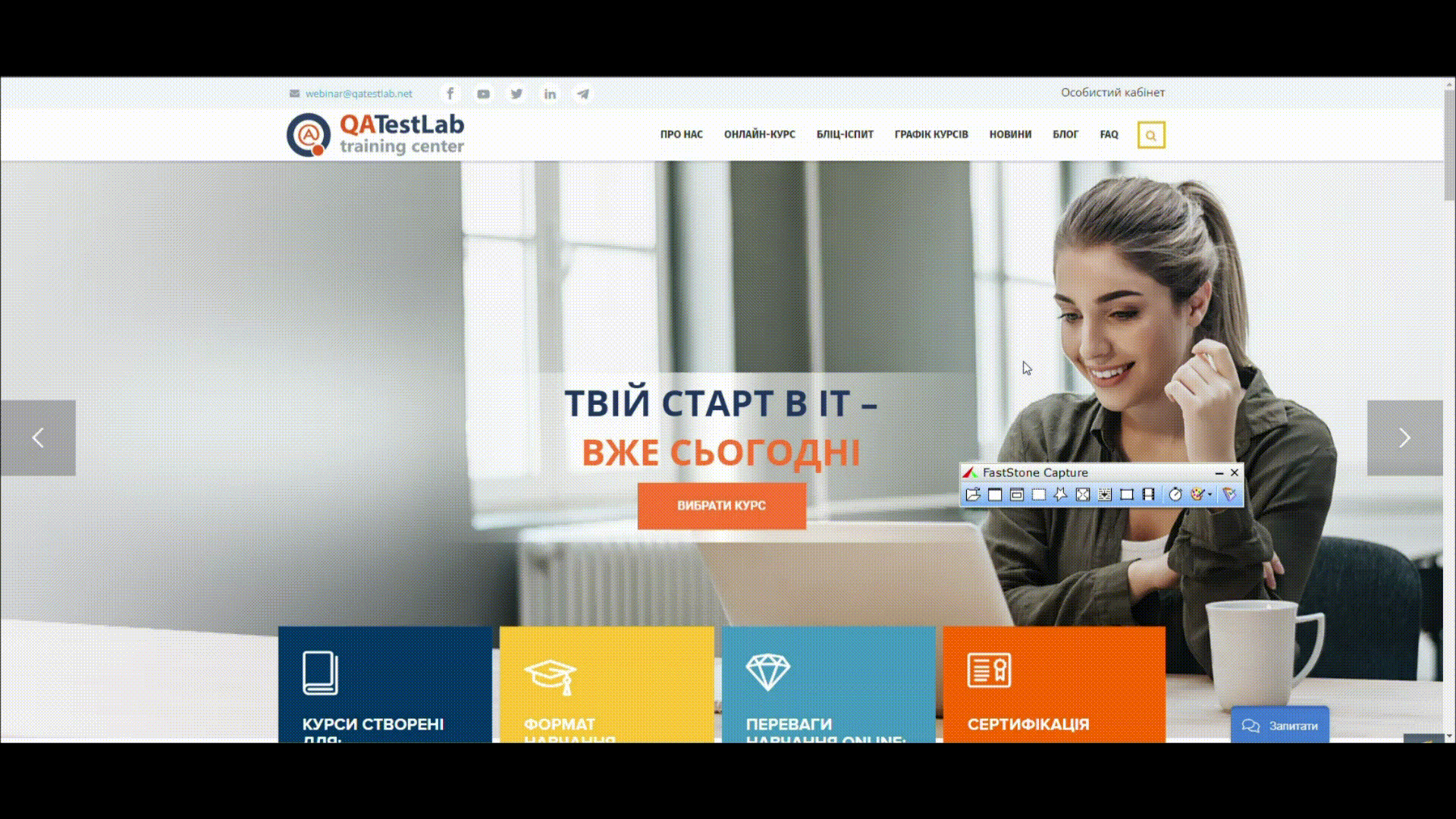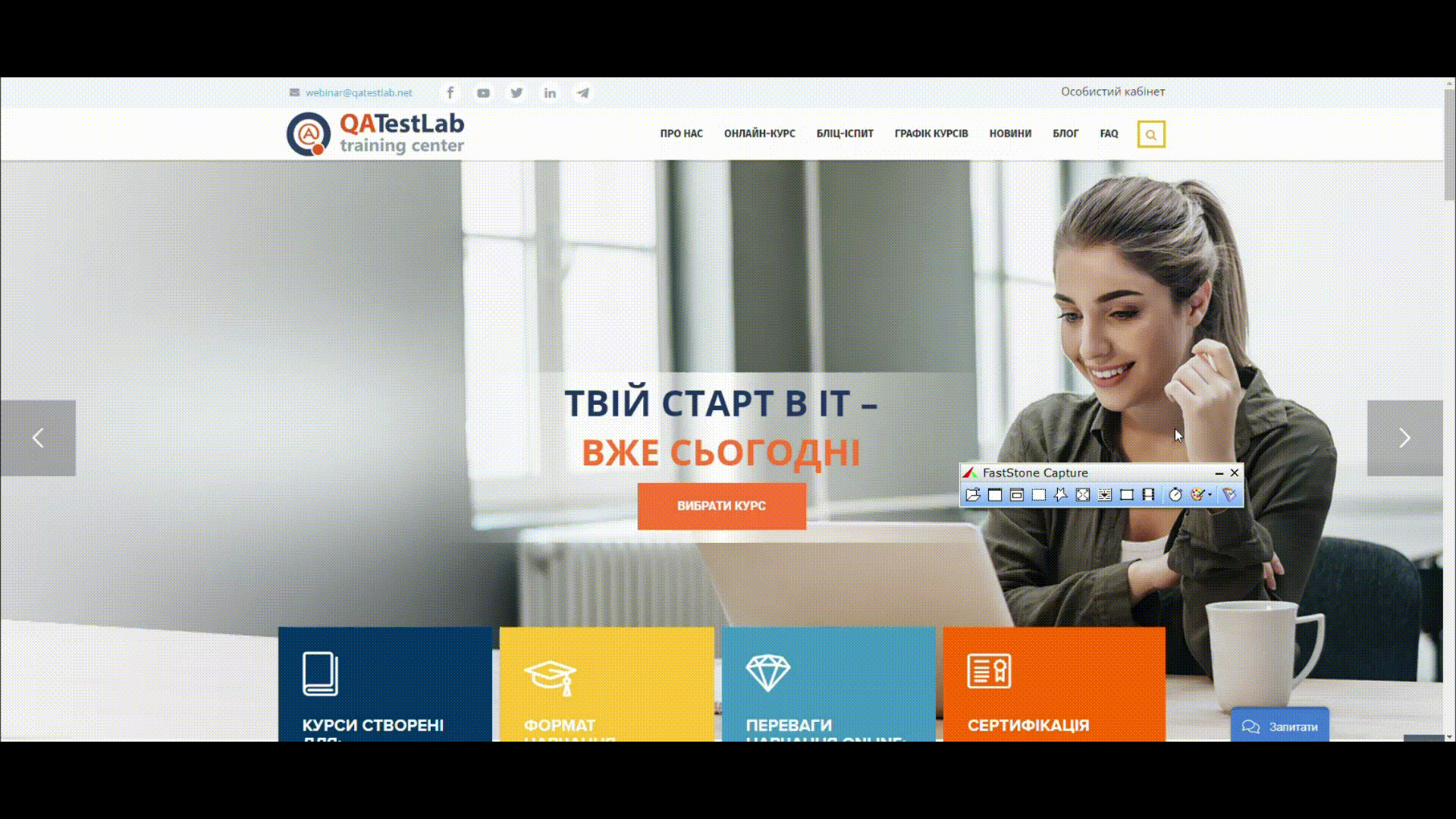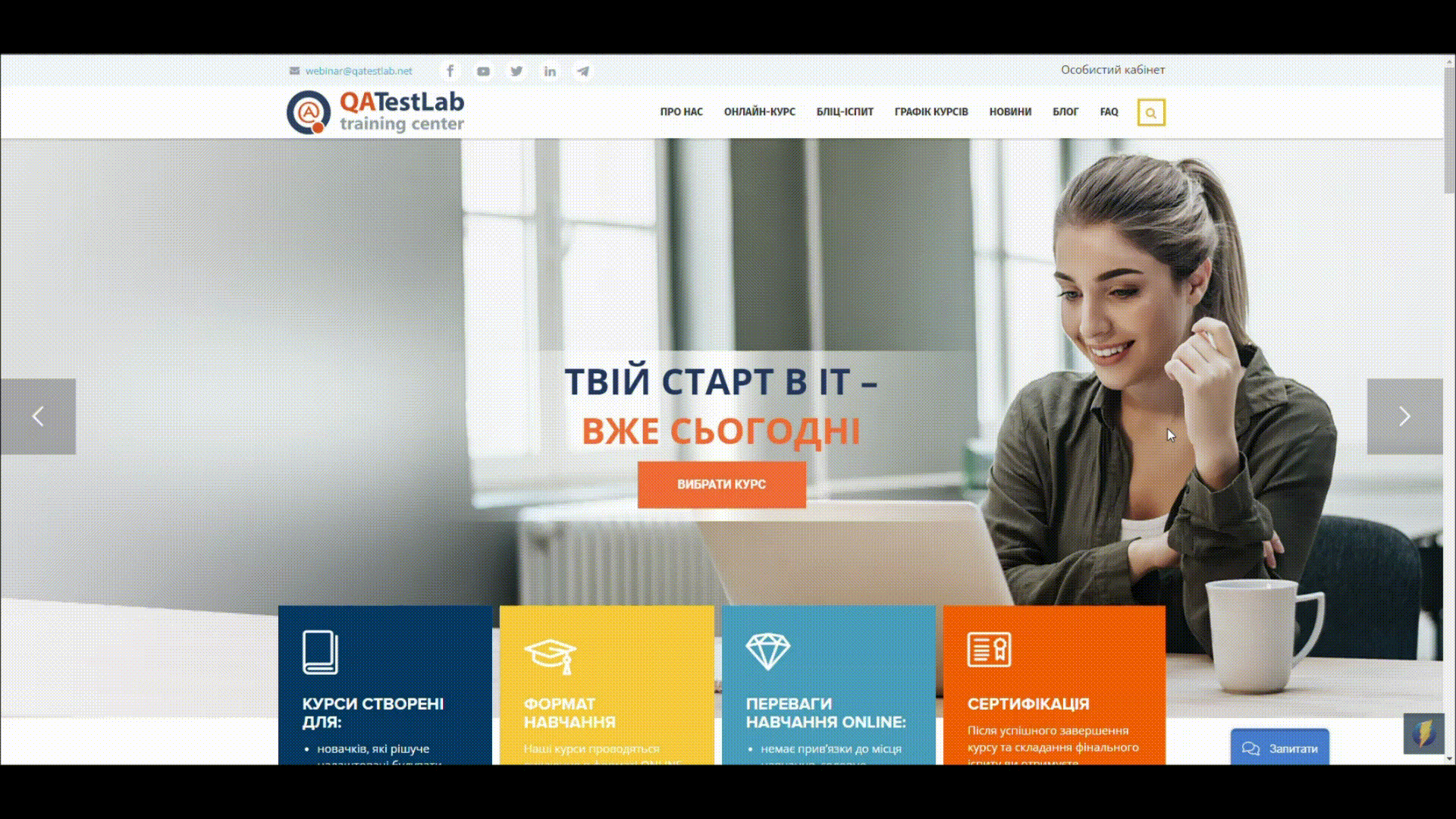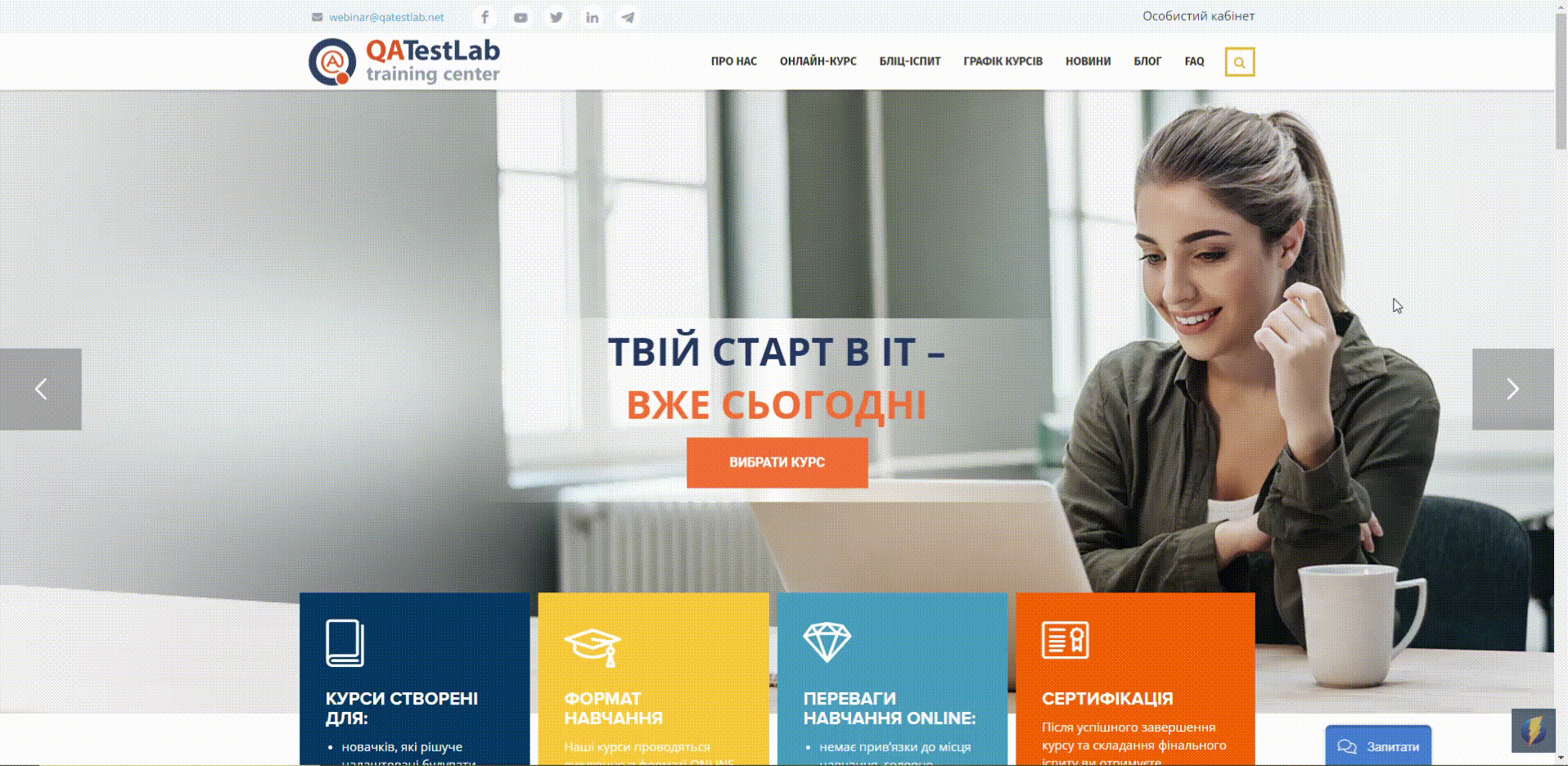Ви, з великою ймовірністю, вже ознайомились із нашою статтею про інструменти для зняття скріншотів. У ній було розглянуто основні програми для створення знімків екрану, а також головні особливості кожної з них. У даній статті буде описано, як працювати з кожною із цих програм. Нижче ви дізнаєтесь як відобразити на скріншоті прямокутник та стрілку, як показати вказівник миші, як зробити складний скріншот, як обрізати відео та декілька інших корисних функцій.
Обробка скріншотів і відео в роботі тестувальника
- 10.03.2022
- Опубліковано: Admin
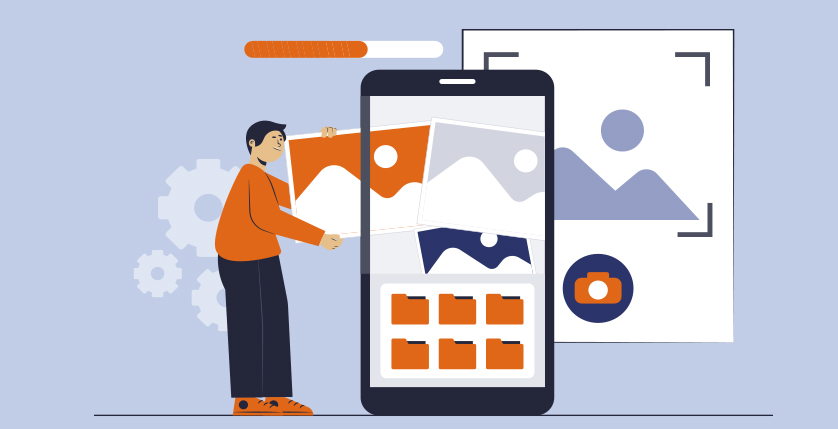
Розпочнемо з такого інструменту для зняття скріншотів як Snagit. Спершу розглянемо інтерфейс програми.
Програма Snagit
Зеленим прямокутником виділено місце, де можна вибрати «гарячу клавішу», після натискання якої, буде відкриватись програма (умовою є те, що програма вже запущена). Жовтим прямокутником виділено кнопку, яка відповідає за відображення курсору на скріншоті, а у випадаючому меню, яке виділене червоним кольором, можна обрати тип того, як буде зніматись скріншот (все вікно чи, наприклад, тільки його частина).
Ось як виглядає процес створення скріншоту у Snagit.
Процес створення скріншоту у Snagit
Зі зняттям відео ситуація подібна, а серед додаткових функцій є можливість запису звуку та камери.
Процес запису відео зі звуком у Snagit
Для того, щоб створити складний скріншот, потрібно зробити один знімок екрану (зображення автоматично збережеться у редакторі), а потім зробити другий знімок. Вже у самому редакторі необхідно скопіювати одне зображення та вставити його у другому. Таким чином, ви поєднаєте два зображення у одне. Для кращого розуміння нижче прикріплений gif-файл з вищеописаними діями.
Створення складного скріншоту у Snagit
Тепер розглянемо процес створення та редагування відео. У головному меню Snagit потрібно вибрати вкладку «Video» і натиснути кнопку «Capture». Далі необхідно буде обрати область, яку ви хочете зняти на відео, увімкнути або вимкнути запис звуку і натиснути на кнопку запуску зйомки. Після зворотного відліку розпочнеться запис екрану. Після припинення зйомки відео автоматично відкриється у редакторі, де ви зможете вирізати непотрібну частину відео.
Для кращого розуміння нижче також прикріплений gif-файл.
Створення та редагування відео в Snagit
Movavi Screen Capture
Наступною програмою, яку ми розглянемо, буде Movavi Screen Capture.
Програма Movavi Screen Capture
Вона також є досить простою в користуванні. Для того, щоб зробити скріншот, потрібно в головному меню вибрати вкладку «Take a screenshot», а далі – «Region screenshot» (для створення знімка певної частини екрану) або «Full screen screenshot» (для створення знімка всього екрану). Далі потрібно виділити місце на екрані, додати необхідні елементи (прямокутник, стрілку тощо) і зберегти, або ж скопіювати зображення у буфер обміну. Ось так виглядає процес створення скріншоту у Movavi Screen Capture.
Створення скріншоту у Movavi Screen Capture
Для того, щоб зняти відео потрібно натиснути вкладку «Record video», а далі – «Record region» і вибрати необхідне місце екрану для запису. Після цього з’явиться меню, в якому можна ввімкнути/вимкнути запис звуку та камери. Готове відео можна відредагувати та зберегти у необхідній якості та форматі. Нижче показано процес запису відео у програмі Movavi Screen Capture.
Зняття відео в Movavi Screen Capture
У меню з налаштуваннями можна знайти також чимало додаткових функцій, які зроблять процес зняття скріншотів більш зручним.
Додаткові корисні функції Movavi Screen Capture
TechSmith Capture
Розглянемо наступну програму, а саме – TechSmith Capture.
Програма TechSmith Capture
Для зняття скріншоту потрібно натиснути на червону кнопку «Capture», після чого потрібно виділити необхідне місце на екрані і вибрати варіант запису (скріншот або відео). Далі автоматично відкриється редактор, в якому можна додати необхідні елементи та зберегти зображення.
Ось процес зняття скріншоту.
Зняття скріншоту у TechSmith Capture
Процес зняття відео подібний як в інших програмах, але відсутня можливість редагування відео.
Зняття відео в TechSmith Capture
FastStone Capture
Далі у нас на черзі FastStone Capture.
Програма FastStone Capture
FastStone Capture має просту головну панель, в якій можна обрати тип зняття скріншоту: зняття всього екрану, зняття певного місця екрану, зняття екрану з прокручуванням тощо.
Достатньо вибрати необхідний тип та виділити місце, яке потрібно «сфотографувати». Після цього зображення відкриється у редакторі, де можна відредагувати знімок та додати всі необхідні елементи. Ось так це виглядає.
Зняття скріншоту у FastStone Capture
З відео ситуація схожа. Ми також можемо обрати тип зняття екрану, а після цього виділяємо необхідне місце і натискаємо кнопку «Пуск». Після завершення запису відео можна зберегти.
Зняття відео в FastStone Capture
Monosnap
Далі розглянемо Monosnap.
Щоб зробити знімок екрану у Monosnap потрібно клікнути на іконку програми у правому нижньому куті екрану (вона з’явиться після встановлення програми) і вибрати необхідний тип скріншоту. Далі потрібно виділити необхідне місце на екрані, після чого з’явиться редактор, в якому можна буде додати необхідні елементи. Після редагування скріншот можна зберегти.
Зняття скріншоту у Monosnap
Щоб зняти відео, потрібно натиснути відповідну кнопку у меню, яке відкриється після кліку на іконку програми. Після цього відкриється меню, де можна змінити параметри запису відео. Коли все буде готово, потрібно натиснути кнопку запису. З правої сторони екрану під час запису буде знаходитись меню, яке з’явиться після наведення на нього курсору. В ньому можна призупинити запис відео, додати стрілку і інші елементи на відео. Ось так це виглядає.
Зняття відео в Monosnap
Ми розглянули основні особливості роботи із поширеними програмами для запису скріншотів та відео. Обирайте ту, що вам більше до вподоби та мерщій «документуйте» знайдені баги.